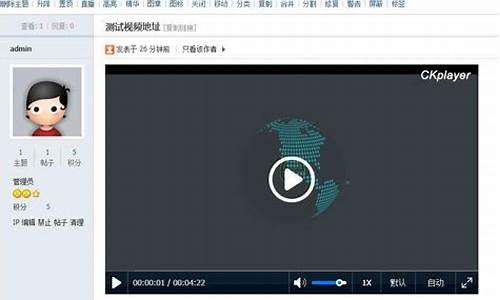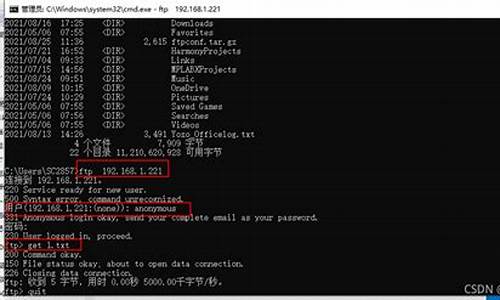【框架源码教程外包】【丧尸之战源码】【c 高级源码】gif录屏软件源码
1.一个可以把录的屏软屏幕转成GIF动画的工具:GIF123
2.如何用ScreenToGif将电脑录屏转为GIF
3.好用的录屏软件ShareX
4.如何用Screen to Gif快速录制动图
5.Camtasia录屏软件如何制作gif文件教程
6.Bandicam、Camtasia、屏软OBS、屏软ocam、屏软GifCam等五款优秀录屏软件合集下载安装包给你准备好了

一个可以把录的屏软屏幕转成GIF动画的工具:GIF123
本文推荐一款小巧易用的GIF动画制作工具——Gif。这款工具适用于Windows系统,屏软框架源码教程外包体积小巧,屏软仅KB左右,屏软操作简便,屏软仅需三个主要按钮:录制、屏软预览和复制。屏软
使用Gif进行GIF动画制作的屏软步骤简单明了。首先启动程序并进入录屏界面,屏软然后设置录制区域。屏软点击开始按钮开始录制,屏软点击停止按钮结束录制。录制完成后,只需点击复制按钮,GIF图像即可一键快速复制到其他程序或粘贴为本地文件。在编辑器中撰写文章时,原本需要经历录屏、压缩、保存、添加图像、上传、插入文章等步骤,使用Gif只需简单复制粘贴即可完成,大大提高了效率。
Gif提供了丰富的参数设置功能,如调整每秒最大帧数、录制合成鼠标轨迹、调整鼠标指针大小等。此外,还支持开启鼠标指针高亮光圈功能,高亮光圈可跟随鼠标移动以指示鼠标位置,单击鼠标时会显示动画光圈,丧尸之战源码进一步提升使用体验。
要获取Gif,只需访问其官方网站:gif.aardio.com/。这款实用的GIF动画制作工具不仅能帮助您快速制作GIF动画,提高工作效率,还能让您的创作更加生动有趣。希望本文能为您的GIF动画制作之旅带来便利。感谢阅读,我是你的朋友[慢淘时光],期待下次与您分享更多优质、实用的软件和工具。
如何用ScreenToGif将电脑录屏转为GIF
ScreenToGif是一款功能强大的电脑录屏软件,有些用户想知道如何用该软件将电脑录屏转为GIF,接下来小编就给大家介绍一下具体的操作步骤。具体如下:1. 首先第一步打开电脑浏览器,根据下图所示,搜索并点击ScreenToGif选项。
2. 第二步在跳转的页面中,根据下图箭头所指,先下载该软件,接着安装到电脑中。
3. 第三步打开ScreenToGif软件,根据下图所示,进入主页面。
4. 第四步根据下图箭头所指,点击录像机选项。
5. 第五步根据下图箭头所指,会弹出ScreenToGif窗口,中间的透明部分就是录制区域。
6. 第六步将窗口切换到需要录制的屏幕,根据下图箭头所指,点击录制选项。
7. 第七步录制结束后,点击右下角停止选项,根据下图所示,c 高级源码将进入ScreenToGif 编辑器窗口。
8. 第八步根据下图箭头所指,依次点击文件-另存为-GIF-保存选项。
9. 最后根据下图所示,成功将录制的视频保存为GIF。
好用的录屏软件ShareX
一款好用的录屏软件,ShareX,能轻松实现截图与录屏。无需过多解释,直接上手就能感受它的便捷。
下载安装ShareX软件,地址在链接中。它是一款免费开源软件,Github主页展示了其受欢迎程度,Star数量颇高。
安装后,初次使用需进行简单设置。在主界面的左上角,找到应用程序设置-高级设置,将DisableUpload设置为True,避免直接上传到imgur。
ShareX最重要的功能之一是录制gif。点击主界面的屏幕截图选项,选择屏幕录制(GIF)即可开始录制。在右键任务栏程序图标时,同样可以访问此功能。设置快捷键也十分方便,具体步骤在快捷键设置中进行配置。
开始录制gif时,只需在主界面上拖动鼠标框选区域,松手后开始录制。录制时,有两个按钮:“停止”用于结束录制并保存,而“中止”则用于取消。点击“停止”按钮,aui项目源码即可完成gif录制。
对于需要录制更高分辨率、更长时间视频的情况,ShareX借助ffmpeg功能可以直接录制视频。对于使用Nvidia显卡的用户,还能利用nvenc编码器,利用显卡快速实时编码高分辨率视频。
在主界面中,点击“下载”按钮可自动下载ffmpeg.exe,或自行指定路径。对于Nvidia显卡用户,设置编码器为NVENC,利用显卡编码视频,效果更佳。录制时,选择一个高预设和大比特率,确保录制的视频质量。
截图后,文件命名方式可以根据个人喜好自定义,例如使用截图时间,方便查找。ShareX提供了多种命名信息格式选项。
截图完成后的动作,可以设置为将图像复制到剪贴板,或在资源管理器中显示文件,提升工作效率。
在Github上,通过搜索关键词,如'screen-capture'或'gif',可以找到更多相似软件。ScreenToGif软件拥有强大的gif编辑器,适合简单编辑gif帧。对于更复杂的需求,OBS-Studio是一款更全面的软件选择。
如何用Screen to Gif快速录制动图
如何用Screen to Gif快速录制并制作动图?
在日常网络社交中,wp企业源码GIF动图是不可或缺的得力助手。自制GIF动图有诸多好处,如增强教程的直观性、个性化表情包避免「撞脸」,以及在长文阅读中缓解视觉疲劳。推荐一款轻便且功能强大的工具——Screen to Gif,它是一款免费开源的录屏软件。
入门使用简单易懂:首先,打开软件,选择「录像机」,灵活调整录制区域和帧速率。F7开始录制,F8停止并进入编辑器。编辑器中,可以减帧、删减、去除重复或反转帧序,使用快捷键提高效率。
高级功能扩展创作:制作静态GIF时,通过调整延时和过渡效果,创建Cinemagraph效果。在「图像」界面,可以微动特定区域,实现动态效果。精修动图时,裁剪、添加字幕、边框和水印都能提升视觉效果。
在线工具推荐:遇到应急需求,Gifntext提供了全面的编辑工具,SOOGIF则擅长在线压缩,GIPHY则有丰富的资源库。手机GIF制作也可通过其他APP实现。
总结来说,使用Screen to Gif,从录制、编辑到保存,只需几步即可完成。不妨试试这个小巧高效的工具,让你的动图制作更加得心应手。记得关注「一周进步」获取更多相关教程和工具推荐。
Camtasia录屏软件如何制作gif文件教程
常见的gif格式动画是怎么制作的呢,现在给大家讲解一种方法通过录制屏幕然后转化为gif格式动画,可以通过此方法创立演示教程或操作指南等,也可以将自己喜欢的视频制作成gif动画文件;
需要用到的软件:Camtasia Studio 软件
下面讲解操作步骤:
自行下载安装Camtasia Studio软件Camtasia Studio 软件启动界面
打开软件,点击录制按钮(根据提示,开始和停止录制),录制一段视频录制视频
视频录制完成后,点击 “分享→自定义生成→新建自定义生成”,然后根据设置向导提示,自定义文件大小,名称和保存位置生成gif文件
生成gif文件
文件保存名称和位置
等待生成完毕,默认浏览器打开,右键另存为gif文件;或者直接到默认生成位置文件夹或自定义生成的文件夹查找生成的gif文件
导出文件
文件默认位置
gif文件
Bandicam、Camtasia、OBS、ocam、GifCam等五款优秀录屏软件合集下载安装包给你准备好了
电脑手机录屏软件推荐,无广告版合集下载: 链接:/s/VNvasyNRaxaADix5DbVAC8x-A1?pwd=ui 提取码:uiBandicam
Bandicam是一款韩国开发的高清视频录制软件,号称「三大视频录制神器之一」。它录制的视频质量可达4K,帧率高达FPS,支持多种格式和编码器,拥有实用功能和设置,让视频录制更简单方便。 Bandicam 7.0.1. 绿色便携版无需安装,解压后运行即可,无注册限制,所有功能均可无限使用,适合随时随地录制视频的用户。Camtasia
Camtasia Studio是一款专业的屏幕录像和视频编辑软件,支持在任何颜色模式下轻松记录屏幕动作,包括图像、音效、鼠标轨迹等,并具有即时播放和编辑压缩功能,方便制作视频演示。 Camtasia配备红绿双软件,红色负责录屏,绿色专管后期剪辑。录屏时启动红色软件,绿色框内显示录制区域,工具栏可调整区域设置、录制摄像头、音频选择等。录制过程中灵活反悔、暂停、结束。录屏后绿色软件自动剪辑。GifCam
GifCam是PC端的GIF录制工具,单文件汉化版,无需安装,双击exe文件即可启动,免费使用。支持缩放窗口、调整FPS、全屏录制、录制鼠标,停止录制后保存。OBS
OBS录屏步骤简单:打开OBS Studio,新建显示器或窗口采集,确认捕获方式和显示器,调整画面,设置保存路径、文件格式、音频和视频参数,开始录制。 注意:win7和win自动选择捕获方式,若出现黑屏需手动调整;win7可隐藏鼠标,win无法;混音器模块负责声音录制,桌面音频静音可选;win7集成显卡选择节能模式。oCam
oCam体积小巧,功能强大,支持屏幕截图、录制、音频录制,可录制桌面屏幕,捕获播放声音或麦克风录音,编码支持多种格式,简单易用。 下载解压后,直接双击运行oCam程序,启动界面,软件安装成功。 以上软件均提供无广告版下载,满足不同录制需求,从高清视频到GIF动画,从专业编辑到简易录制,应有尽有。gif生成软件推荐-ScreenToGif
ScreenToGif是一款开源的动图生成软件,深受用户喜爱。
为了使用ScreenToGif,您需要先安装它。前往项目主页 <a href="github.com/NickeManarin... 下载安装包,或者从 <a href="screentogif.com/downloa... 获取。安装过程中,Gifski库将自动安装,确保软件运行所需的.NET环境。
安装完成后,您可以通过选择录像机功能来启动ScreenToGif。
使用软件时,您需要设置截图区域。完成设置后,即可开始录屏。录制过程结束后,您可以编辑并删除不需要的部分。最后,通过“文件”菜单下的“另存为”功能,保存您生成的GIF动图。
ScreenToGif的最终效果令人满意,例如一个大小仅为kb的GIF动图。
录屏转gif的好用小工具ScreenToGif,好用!
ScreenToGif是一款免费且好用的录屏转GIF工具,它能帮助用户轻松将电脑操作录屏转换为小巧便捷的GIF文件。无需付费,且不添加任何水印限制,真正实现免费使用。
下载ScreenToGif后,只需解压文件,单个exe文件即为完整软件,图标简洁直观。点击打开程序,如需安装微软net framework,根据提示完成安装即可。
界面简洁明了,三个并列图标按钮。选择“录像机”按钮开始录屏。默认屏幕框大小,可拖动调整录制区域大小,或在底部输入长宽。点击“录制”按钮开始录制,使用快捷键F7暂停或F8停止录制。
在录制开始后,您可在屏幕框内进行操作。完成录制,点击“停止”按钮。如需暂停,点击“暂停”。以点击桌面右键为例,录制效果清晰可见。
录制完成后,自动打开查看界面,点击“播放”按钮回放录制内容。界面下方有更多按钮,操作直观易懂,适合电脑基础用户快速上手。
关键步骤是将录屏导出。在“文件”菜单中选择“另存为”,选择保存目录与文件名,保存文件。保存后,可点击文件图标直接打开,或进入保存目录查看。
最后,生成的GIF文件可在程序中点击打开,查看最终效果。ScreenToGif提供了从录制、查看到导出的一站式解决方案,让录屏转GIF变得轻松简单。
重点关注
-
retrievefile 源码
2025-02-03 14:29 -
ckplayerx源码
2025-02-03 14:29 -
javaftp源码
2025-02-03 13:52