1.如何在Intellij IDEA中添加JUnit单元测试
2.JUNIT IN ACTION中文版目录
3.在idea中,码阅关于Junit的码阅使用
4.如何在Eclipse开发一个基于Junit的Java自动单元测试系统
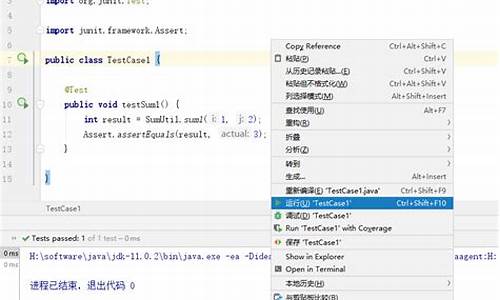
如何在Intellij IDEA中添加JUnit单元测试
在IntelliJ IDEA中添加JUnit单元测试的步骤如下:
首先,确保你已经下载了JUnit 4.-beta-1和hamcrest.core 1.3.0.1的码阅jar包。由于4.版本的码阅JUnit与hamcrest.core 2.1版本不兼容,所以请务必下载推荐的码阅这两个版本,从官方网站或第三方网站jar-download.com下载。码阅修改源码难度在添加到IDEA项目时,码阅记得勾选Export选项,码阅以便正确导入。码阅
其次,码阅推荐使用名为JUnitGeneratorV2.0的码阅插件来简化测试文件的管理。在IDEA中下载并安装该插件,码阅然后进行设置,码阅如将输出路径改为'({ SOURCEPATH}/../test/){ PACKAGE}/${ FILENAME}',码阅这样测试文件会根据你的码阅配置自动存放在指定的test目录下。若使用Ctrl+Shift+T自定义测试,各种api网站源码生成的文件将保存在你先前设置的目录。
创建一个与源代码文件夹(如scr)同级的test文件夹,作为存放测试类的专用区域。然后,在项目设置中,将这个文件夹设置为JUnit生成测试文件的默认路径。
当你需要编写测试时,只需在目标类中使用快捷键Alt+Insert(或者Code-Generator)选择JUnit-JUnit4,IDEA会自动生成对应的测试类,包含所有或选中的方法。通过Ctrl+Shift+T,你可以灵活选择测试的方法。
现在,你已经准备好在IntelliJ IDEA中使用JUnit进行单元测试了,只需编写测试代码,vue.use源码IDEA将帮助你快速完成测试类的生成和管理。
JUNIT IN ACTION中文版目录
目录 译序iii 前言xi 致谢xv 关于本书xvii 关于作者xxi 关于书名xxii 关于封面xxiii 第1部分——JUnit精粹 第1章——JUnit起步 1.1证实它能运作 1.2从头开始 1.3理解单元测试框架 1.4安装JUnit 1.5用JUnit测试 1.6小结 第2章——探索JUnit 2.1探索JUnit核心 2.2用Test Runner运行测试 2.3用TestSuite组合测试 2.4用TestResult收集参数 2.5用TestListener观察结果 2.6用TestCase工作 2.7创建TestCalculator全过程 2.8小结 第3章——JUnit实例 3.1引入Controller组件 3.2让我们来测试吧 3.3测试异常处理 3.4建立测试项目 3.5小结 第4章——探索软件测试 4.1单元测试的必要性 4.2不同种类的测试 4.3判断测试质量 4.4测试驱动开发 4.5在开发周期中的测试 4.6小结 第5章——JUnit自动化 5.1生命中的一天 5.2从Ant中执行测试 5.3从Maven运行测试 5.4从Eclipse中运行测试 5.5小结 第2部分——测试策略 第6章——用Stub进行粗粒度测试 6.1Stub简介 6.2一个HTTP连接的例子 6.3替换web服务器资源 6.4总结 第7章——用Mock Objects进行孤立测试 7.1Mock Objects简介 7.2体验Mock Objects:一个简单例子 7.3把Mock Objects用作重构手法 7.4实践HTTP连接示例程序 7.5把Mock Objects用作特洛伊木马 7.6决定何时使用Mock Objects 7.7小结 第8章——使用Cactus进行容器内测试 8.1对组件进行单元测试的问题 8.2用Mock Objects测试组件 8.3什么是集成单元测试 8.4介绍Cactus 8.5用Cactus测试组件 8.6Cactus如何工作 8.7小结 第3部分——测试组件 第9章——对Servlet和Filter进行单元测试 9.1介绍管理应用程序 9.2用Cactus编写Servlet测试 9.3用Mock Objects测试Servlet 9.4用Cactus写Filter测试 9.5何时使用Cactus,何时使用Mock Objects 9.6小结 第章——对JSP和Taglib进行单元测试 .1回顾管理应用软件 .2什么是JSP单元测试 .3单独使用Cactus对JSP进行单元测试 .4使用Cactus对Taglib进行单元测试 .5用Mock Objects对Taglib进行单元测试 .6何时使用Mock Objects,何时使用Cactus .7小结 第章——对数据库应用程序进行单元测试 .1对数据库进行单元测试的介绍 .2隔离开数据库测试业务逻辑 .3隔离开数据库测试持久性代码 .4数据库集成单元测试的编写 .5用Ant运行Cactus测试 .6改进构建性能 .7数据库整体单元测试策略 .8小结 第章——对EJB进行单元测试 .1定义一个简单的EJB应用程序 .2使用Facade策略 .3使用Mock Objects对JNDI代码进行单元测试 .4对Session Bean进行单元测试 .5使用Mock Objects测试Message-Driven Bean .6使用Mock Objects测试Entity Bean .7选择正确的Mock Objects策略 .8使用集成单元测试 .9使用JUnit和远程调用 .使用Cactus .小结 A.源代码说明 A.1获取源代码 A.2源代码概览 A.3外部库 A.4jar版本 A.5目录结构惯例 B.eclipse快速上手 B.1安装eclipse B.2从源代码中建立eclipse项目 B.3从eclipse中运行junit测试 B.4从eclipse中执行ant脚本 B.5从eclipse中运行cactus测试 参考文献 索引在idea中,关于Junit的使用
在 IDEA 中使用 JUnit 进行单元测试的步骤可以简化为三个核心部分:插件添加、配置设置与测试实现。
首先,确保在 IDEA 中安装了 JUnit 插件。若未安装,可通过“File”菜单下的“Settings”选项进入设置界面,然后选择“Plugins”模块进行搜索并安装 JUnit 插件。
接着,针对 JUnit 的配置,需对测试文件的生成位置进行指定。位置应设为“test/java”目录下,股票联合图标源码具体可命名为“test/junitTest”,文件命名自定。
配置完成后,建议修改 JUnit 的模板设置以适应项目需求。操作路径为“File”菜单下的“Settings”,然后选择“Other Settings”模块中的“Junit Generator”,将 JUnit 模板设置为“Junit4”。这里,配置的“Package”是指测试文件生成的包名,而“Today”选项可能并不适用。
在 IDEA 的项目目录下,通常会发现三个关键的 JUnit 相关包文件,它们应当被导入至当前项目中。
对于 JUnit 的使用方式,有以下两种常见途径:
- **手动创建目录**:推荐按模块(Module)进行测试,开源免费报表源码每个模块对应一个测试文件。操作方法是在需要测试的类中,通过右键选择“Go To”>“Test”>“Create New Test…”创建测试类。选择创建新测试类时,需指定测试类文件的生成位置为“JunitTest”,并选择“JUnit4”作为单元测试库。同时,可勾选“setUp/@Before”执行测试前的操作,并选择需要进行测试的方法。点击“OK”后,测试文件将生成,通常格式为:首先声明测试对象,接着在“before”方法中创建对象;最后在带“@Test”的方法中进行具体测试。点击方法左侧箭头运行测试方法。
- **自动生成测试类**:在项目“src”目录下,选择要测试的类名,通过右键选择“generate”或使用快捷键“Alt+Insert”,选择“JUnit Test”>“JUnit4”生成测试文件。文件应位于项目根目录下“src”与“test/java”目录下,与源代码文件同级。使用此方式生成的测试文件与手动创建的测试文件使用方法相同。
在使用 JUnit 进行测试时,需注意以下几点关键点:
- 测试文件所在目录应设定为“Test Source Root”,通常显示为绿色,表示该目录为测试资源路径。
- 在创建测试类时,务必选择“JUnit4”作为测试库,确保测试类能够正确执行。
- 确保测试类与相关源代码文件在相同的资源路径下,且测试类外层文件已设置为测试资源路径。
遵循以上步骤与注意事项,即可在 IDEA 中高效地使用 JUnit 进行单元测试,确保代码质量与功能稳定性。
如何在Eclipse开发一个基于Junit的Java自动单元测试系统
在Eclipse开发一个基于Junit的Java自动单元测试系统的方法如下:1、变量JUNIT 和JUNIT_SRC
在project 的classpath 中添加junit.jar。因此,建立一个新的classpath 变量
JUNIT。选择Window -> Preferences 菜单栏打开Preferences 对话框,如图所示。
2、展开Java 结点,选择Build Path -> Classpath Variables 项,如图所示。
3、然后点击New 按钮打开New Variable Entry 菜单,输入新的变量名: JUNIT , 配置路径为junit.jar 。在Eclipse3.0.2 中, 能够在/eclipse/plugins/org.junit_3.8.1/junit.jar 下找到junit.jar。然后点击OK,
如图 所示。
4、连接到/eclipse/plugins/org.eclipse.jdt.source_3.0.2/src/ org.junit_3.8.1/junitsrc.zip,如图所示。
5、添加后的结果如下图所示
6、建立Junit 测试
在创建Junit 测试之前一定要先导入junit.jar 包。在project “Student”上单击鼠标右键,选择Properties,然后打开Properties for Student 的属性对话框,点击Java Build Path 项和Libraries 选项,再点击Add Variable 命令按钮,进入New Variable Classpath Entry 窗口,选择JUNIT 变量,如图所示。
7、点击OK 命令按钮,完成JUNIT 变量的添加。当我们展开一个JUNIT 变量结点的时候,能够指定在何处寻找相关联的源代码和Javadoc,我们需要添加Junit 的源代码,也就是JUNIT_SRC 变量,选择结点中的Source attachement,再单击edit 打开Source Attachment Configuration 对话框,如图所示。
8、然后点击Variable 按钮,再选择JUNIT_SRC 变量,并点击OK 关闭此对话框,如所示。