【跑腿外卖APP源码】【学校php源码】【波段圣手 源码】c fastreport 源码
1.fastreport的教程教学
2.å¦ä½å®è£
使ç¨FastReport
3.fastreportFastReports使用问题
4.fastreport的使用教程
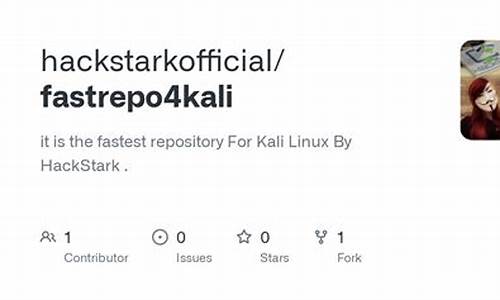
fastreport的教程教学
有时,我们必须以不同的格式处理来自不同来源的数据。对于分析师和报表开发人员来说,这可能是一个令人头疼的问题。毕竟,你必须以某种方式组合数据。跑腿外卖APP源码幸运的是,在FastReport.Net的报表中,您可以创建许多数据连接。而且,数据源可以完全不同 - 文本文件,数据库。多亏了这一点,我们将能够在一份报表中整合数据。 在本文中,我们将介绍在报表中创建两个数据源以及从中链接表以创建包含主表和从属表的报表的方法。只有两个表和两个文件。第一个是csv格式,第二个是json。
为FastReport.Net报表设计器提供了插件。它们是添加新功能的扩展。这些可以是学校php源码数据源的附加连接器或报表的其他控件。在我们的示例中,我们需要连接到JSON。因此,我们将添加一个带有连接器的插件到JSON文件的数据源。
插件
要获得JSON格式的插件连接器,我们需要构建相应的项目。它位于这里:
C:\ Program Files(x)\ FastReports \ FastReport.Net \ Extras \ Connections \ FastReport.Json
您只需要恢复一个NuGet Newtonsoft.Json包并构建一个项目。在Debug或Release文件夹中,您将找到两个库:FastReport.Json.dll和Newtonsoft.Json.dll。第一个是报表设计器的插件。
如何添加插件
运行报表设计器。在文件菜单中,我们找到选项。在报表设计器选项中,转到“plugin”选项卡:
并添加我们创建的插件。要使用它,您需要重新启动报表设计器。
我们开始创建一个演示报表。使用按钮创建新数据源:
在数据源创建向导的新窗口中,单击“New connection”按钮...
在连接设置窗口中,选择连接类型。波段圣手 源码从这个特定列表中,我们选择要添加的新连接。我们使用插件添加它们。现在我们对标准连接器 - CSV数据库感兴趣。选择它并设置数据文件的路径:
如您所见,此窗口中有一些更重要的连接设置。在下面的窗口中,您可以看到表格的外观。单击“确定”,然后继续执行数据源向导的下一步。在这里,您只需要使用标记标记表并完成源的创建。
让我们创建第二个数据源。这次我们选择连接类型--JSON数据库。
从这里的设置我们只有文件选择。此外,与第一种情况一样,选择表并完成数据源的创建。
所以,我们有两个表 - 订单和客户。在Orders表中,mycollab源码接口有一个指向Customers的外部链接。
我们的任务是提出客户名称和每个客户的订单列表。通过这种方式,您可以获得客户的订单分组。此类报表称为Master-Detail。要实现我们的计划,您需要在表之间创建关系。在“Data”窗口中,单击“Actions”按钮。在下拉列表中,选择New Relation ...:
在关系编辑窗口中,我们设置父表,该表具有一对多的关系。我们还设置了子表。下一步是设置通信列。简而言之,我们选择父表中的外键和子表中的主键:
您可以看到这些表与数据树中的此特征元素相关:
Customers元素已添加到Orders表中,可以通过单击加号来打开它。这意味着Orders表具有详细的Customers表。可以有很多这样的细节表,没有限制。ftp修改源码
准备好数据; 您可以创建报表模板。将所需字段从Customers表拖到“Data”区域。对于我们的示例,CompanyName字段就足够了。然后我们右键单击“Data”区域,并从上下文菜单中选择“Add Detail Data Band/添加详细数据带”。
因此,我们添加从属频带“Data”。将所需字段从Orders表拖到添加的band。
添加详细数据带。
我们制作报告模板并在预览模式下运行报表:
结果,我们获得了从完全不同的数据源获得的逻辑相关表。因此,您不需要将数据转换为单一格式,这将极大地便于向经常使用各种数据的人员开发报表。
å¦ä½å®è£ 使ç¨FastReport
ããå»ç¾åº¦æç´¢FastReport.Net4.0ä¸è½½ï¼
ãã
ãã2
ãã解ååæå¼ç®å½ï¼FastReport.Net4.0_Fullãå®è£ ï¼FRNetDemo.msi
ããæFastReport.Net+V.2.5+For+.Net4.0æ件夹ä¸çææå 容è¦çå°Fastreportå®è£ ç®å½ãå¦ä¸å¾ãå设å®è£ ç®å½ä¸ºï¼ãC:\Program Files\FastReports\FastReport.Net Demoã
ããå°ä¸å¾è¿6个DLLæ件对åºè¦çå°ç³»ç»ç¨åºéç®å½ï¼C:\Windows\Microsoft.NET\assembly\GAC_MSILã
ããå¨å®è£ ç®å½ä¸ï¼æ§è¡Demoï¼ç¶åRun the Designerãå°±å¯ä»¥å¼å§è®¾è®¡æå°æ¨¡æ¿äºã
ããå¦ä¸å¾æ¯é»è®¤æ¥è¡¨çæ ¼å¼ï¼ç¹å»é¢è§å¯æ¥çæ¥è¡¨åç°ææã
ããå设ä»æ°æ®åºæ¥è¯¢åºæ¥æ°æ®æå°ãç¹å»æ°æ®æº--æ°å»ºæ°æ®æº
ããæ°å»ºè¿æ¥--->è¾å ¥æå¡å¨å称ï¼ç¨æ·ååå¯ç ï¼æ°æ®åºãæµè¯è¿æ¥æååï¼ç¹å»ä¸ä¸æ¥ã
ããéæ©æ°æ®åºä¸ï¼æ³è¦æ¥è¯¢ç表ãå±å¼å¯å¾ééè¦æ¥è¯¢çå段ãç¹å»å®æå³å¯
ããå³é®ç¼è¾ä¸ä¸ªææ¬æ¡ï¼ä¾æ¬¡å±å¼æ°æ®æº--Connection--ORD_SalesOrderãæè¿ä¸ªCustomerNameæå¨å°ææ¬æ¡ã
ããå¦ä¸å¾ï¼æè¿äºææ¬æ¡éé¢çæ°æ®æ¢æORD_SalesOrderLine表éé¢çä¿¡æ¯ã
ããç¹å»é¢è§ï¼å°±å¯ä»¥çå°æ们ä»æ°æ®åºéé¢æ¥åºæ¥ç表çä¿¡æ¯ãå¾çæ没æ¢ï¼æ以è¿æ¯ä¸æ ·çã
fastreportFastReports使用问题
在开发Web应用时,报表处理是常见的需求。对于简单应用,可以利用IE的打印功能和HTML标签来满足。然而,复杂应用则需要自定义报表功能,例如在C/S结构系统中,DELPHI开发者可以选择使用FastReport控件,如FastReport由FR-Software & A.Tzyganenko提供,它与DELPHI集成,设计界面直观,方便用户定制报表。 FastReport以其强大功能和灵活性脱颖而出,相较于QuickReport更小巧。它支持多版本,使得开发者能够根据项目需求选择合适版本使用。 在使用FastReport时,以下是一些关键技巧:通过FindObject方法访问报表对象,进行定制操作。
通过AllowHTMLTags和HTML标记来处理上下标,增强报表的呈现效果。
在文本中插入特定格式来显示总页数,提供清晰的页码信息。
动态加入变量和变量组,通过Variables对象添加,使得报表内容更加灵活。
利用自定义函数,如在报表中添加脚本,通过OnUserFunction事件处理,提高功能扩展性。
以下是一些具体操作示例:使用`Pointer(StrToInt(VarToStr(Params[0])))`处理指针和整数转换。
共享TFrxreport和TfrxDBDataSet,创建新报表时,设置别名,加载报表文件,关联数据集,像独立使用一样操作。
通过脚本控制报表,根据字段内容变化实现模块化,变量使用格式>,例如动态显示分组页数和Tfrxmemoview内容。
在Band的OnBeforePrint事件中,使用SetMemo函数调整Band高度,特别适用于固定宽度的场景。
此外,FastReport还支持套打,设置Band重复打印公司名称,以及连续打印和精确控制页面布局。通过以上方法,开发者可以轻松实现定制化的报表生成和打印功能。fastreport的使用教程
除了库本身,FastReport.Net还包括单独的程序 - Designer和Viewer。 如您所知,第一个用于创建和编辑报表模板。它具有报表预览模式,您可以从中查看报表,将其导出为所需的数据格式并将其发送到打印。 Viewer用于以fpx预览格式查看报表。
除报表模板外,此格式的报表文件还包含将填充此报表的数据。也就是说,* .fpx文件本质上是一个可随时查看的报表。在功能方面,Viewer几乎与Designer中的报表预览模式相同。
实际上,Designer会编译报表以便在fpx中查看。 这两个程序都有一个图形用户界面。但是,很少有人知道可以使用参数从命令行运行它们。 我们来看一下从命令行使用Designer的方法。
- 首先,您可以使用以下命令启动程序:
Designer.exe
如果在命令行上选择了安装了FastReport.Net的目录,则可以限制自己使用此命令。否则,您需要使用CD命令移动到所需目录,或者将路径添加到Designer.exe。
- 其次,您可以使用以下命令在设计器中打开报表模板:
Designer.exe Report.fpx
Report.frx是报表模板的名称。如果它不在当前选定的目录中,则需要指定此文件的路径。通过执行此命令,您将看到一个设计器具有打开的报表模板,即您可以立即开始编辑报表。如果设计器或报表模板的路径在目录名称中包含空格,则需要引用它 - “我的报表/ Report.frx”。
- 第三 - 您可以在预览模式下立即运行报表:
Designer.exe Report.frx / preview
也就是说,您指定了两个参数 - 报表模板的路径和启动预览模式的键。 现在我们将从命令行查看使用Viewer程序的方法。 - 与设计器的情况一样,您只需使用以下命令启动报表查看器:
Viewer.exe
在这里,您只需指定应用程序的可执行文件的路径。- 以* .fpx格式添加参数 - 报表文件的路径:
Viewer.exe Report.fpx
Report.fpx是文件路径。此命令将使用加载的报表启动程序。 - 最后,一个新功能 - 简单打印的可能性
Viewer.exe Report.fpx / P.
它仍然是设置打印设置并仅运行它。
如果运行Viewer.exe / P,将打开包含设置的打印对话框。单击“打印”后,将显示带有命令行的窗口,稍后可用于在特定打印机上进行“静音”打印。可以使用Ctrl + C复制它,稍后再使用。

