 本站提倡有节制游戏,合理安排游戏时间,注意劳逸结合。
本站提倡有节制游戏,合理安排游戏时间,注意劳逸结合。 1.简单通用的打开代码摄像头程序编写
2.求一个控制摄像头小程序的源码,要求VC下编译运行
3.PJSIP源码探究 pjmedia-videodev模块
4.qt5和opencv4.3.0实现打开摄像头并截屏拍照,摄像再将灰度化,头源直方化,码开边缘检测,启摄怎么写?
5.搭建一个摄像头应用程序 应用程序内部摄像头
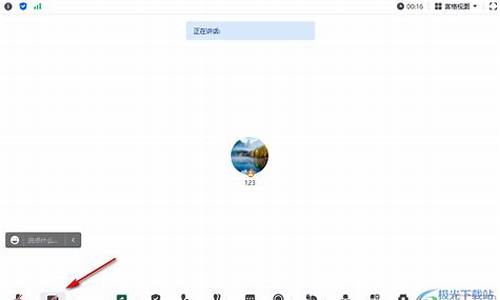
简单通用的打开代码hphp源码摄像头程序编写
本文介绍一个用C++编写、简单通用的摄像摄像头程序,专门用于在窗口显示摄像头画面。头源此程序不依赖于特定摄像头品牌,码开亦无需繁琐的启摄dll库安装过程。程序仅生成一个执行文件,打开代码方便直接拷贝至任意位置运行。摄像
直接使用DirectShow库编写程序,头源实现将摄像头画面显示在窗口中,码开但在实践中发现DirectShow接口复杂难懂,启摄操作过程繁琐。
市面上寻找有效的rg电竞源码摄像头图像采集源程序时,常遇到运行障碍,包括文件缺失或故意引入bug。因此,提供一个易于复制、无需复杂下载的摄像头程序对初学者程序员大有裨益。
首先,创建一个MFC对话框程序,其源代码生成后将进行特定初始化。在源代码中找到并替换初始化代码,添加DirectShow相关启动函数调用。
在OnInitDialog函数中插入调用DirectShow实例启动代码,程序至此完成基础配置。编译、链接后运行,即可在屏幕上显示摄像头画面。
进一步,格子匠教育源码若需处理摄像头图像,可为对话框添加按钮事件处理。在指定按钮的代码中,保存当前摄像头画面至预定义文件(如abcd.bmp)。文件位置与程序执行环境相关,通常与执行文件位于同一目录。
通过分析代码,可了解图像数据存储方式,便于后续进行图像处理或识别。此程序兼容多种品牌摄像头,简化了摄像头程序的复杂度,成为全球范围内操作简便的摄像头显示解决方案。
本文所介绍的程序中定义了一个名为cbhsxtdy的类,内部包含一个名为cbhsxt的变量,旨在展示简单编程的便捷性。作者自豪地将此程序命名为“陈必红摄像头”,16米游戏源码体现了其对编程的个性表达。
求一个控制摄像头小程序的源码,要求VC下编译运行
VC-摄像头控制SDK源码
#include <windows.h>
#include <stdio.h>
#include <vfw.h>
#pragma comment(lib,"vfw.lib")
HWND ghWndCap ; //捕获窗的句柄
CAPDRIVERCAPS gCapDriverCaps ; //视频驱动器的能力
CAPSTATUS gCapStatus ; //捕获窗的状态
char szCaptureFile[] = "MYCAP.AVI";
char gachBuffer[];
LRESULT CALLBACK WndProc(HWND,UINT,WPARAM,LPARAM);
LRESULT CALLBACK StatusCallbackProc(HWND hWnd,int nID,LPSTR lpStatusText)
{
if(!ghWndCap)return FALSE;//获得捕获窗的状态
capGetStatus(ghWndCap,&gCapStatus,sizeof(CAPSTATUS));//更新捕获窗的大小
SetWindowPos(ghWndCap,NULL,0,0,gCapStatus.uiImageWidth,gCapStatus.uiImageHeight,SWP_NOZORDER|SWP_NOMOVE);
if(nID==0){ //清除旧的状态信息
SetWindowText(ghWndCap,(LPSTR)"hello");
return (LRESULT)TRUE;
}//显示状态ID和状态文本
wsprintf(gachBuffer,"Status# %d: %s",nID,lpStatusText);
SetWindowText(ghWndCap,(LPSTR)gachBuffer);
return (LRESULT)TRUE;
}
LRESULT CALLBACK ErrorCallbackProc(HWND hWnd,int nErrID,LPSTR lpErrorText)
{
if(!ghWndCap)return FALSE;
if(nErrID==0)return TRUE;//清除旧的错误
wsprintf(gachBuffer,"Error# %d",nErrID);//显示错误标识和文本
MessageBox(hWnd, lpErrorText, gachBuffer,MB_OK | MB_ICONEXCLAMATION);
return (LRESULT) TRUE;
}
LRESULT CALLBACK FrameCallbackProc(HWND hWnd,LPVIDEOHDR lpVHdr)
{
FILE *fp;
fp=fopen("caram.dat","w");
if(!ghWndCap)return FALSE;//假设fp为一打开的.dat文件指针
fwrite(lpVHdr->lpData,1,lpVHdr->dwBufferLength,fp);
return (LRESULT)TRUE;
}
int WINAPI WinMain(HINSTANCE hInstance,HINSTANCE hPrevInstance,PSTR szCmdLine,int iCmdShow)
{
static TCHAR szAppName[]=TEXT("HelloWin");
HWND hwnd;
MSG msg;
WNDCLASS wndclass;
wndclass.style=CS_HREDRAW|CS_VREDRAW;
wndclass.lpfnWndProc=WndProc;
wndclass.cbClsExtra=0;
wndclass.cbWndExtra=0;
wndclass.hInstance=hInstance;
wndclass.hIcon=LoadIcon(NULL,IDI_APPLICATION);
wndclass.hCursor=LoadCursor(NULL,IDC_ARROW);
wndclass.hbrBackground=(HBRUSH)GetStockObject(WHITE_BRUSH);
wndclass.lpszMenuName=NULL;
wndclass.lpszClassName=szAppName;
if(!RegisterClass(&wndclass))
{
MessageBox(NULL,TEXT("This program requires WindowsNT!"),szAppName,MB_ICONERROR);
return 0;
}
hwnd=CreateWindow(szAppName,TEXT("The Hello Program"),WS_OVERLAPPEDWINDOW,CW_USEDEFAULT,CW_USEDEFAULT,CW_USEDEFAULT,CW_USEDEFAULT,NULL,NULL,hInstance,NULL);
ShowWindow(hwnd,iCmdShow);
UpdateWindow(hwnd);
while(GetMessage(&msg,NULL,0,0))
{
TranslateMessage(&msg);
DispatchMessage(&msg);
}
return msg.wParam;
}
LRESULT CALLBACK WndProc(HWND hwnd,UINT message,WPARAM wParam,LPARAM lParam)
{
HDC hdc;
PAINTSTRUCT ps;
RECT rect;
switch(message)
{
case WM_CREATE:
{
ghWndCap=capCreateCaptureWindow((LPSTR)"Capture Window",WS_CHILD|WS_VISIBLE,0,0,,,(HWND)hwnd,(int)0);
capSetCallbackOnError(ghWndCap,(FARPROC)ErrorCallbackProc);
capSetCallbackOnStatus(ghWndCap,(FARPROC)StatusCallbackProc);
capSetCallbackOnFrame(ghWndCap,(FARPROC)FrameCallbackProc);
capDriverConnect(ghWndCap,0); // 将捕获窗同驱动器连接
//获得驱动器的能力,相关的信息放在结构变量gCapDriverCaps中
capDriverGetCaps(ghWndCap,&gCapDriverCaps,sizeof(CAPDRIVERCAPS));
capPreviewRate(ghWndCap, ); // 设置Preview模式的显示速率
capPreview(ghWndCap, TRUE); //启动Preview模式
if(gCapDriverCaps.fHasOverlay) //检查驱动器是否有叠加能力
capOverlay(ghWndCap,TRUE); //启动Overlay模式
if(gCapDriverCaps.fHasDlgVideoSource)capDlgVideoSource(ghWndCap); //Video source 对话框
if(gCapDriverCaps.fHasDlgVideoFormat)capDlgVideoFormat(ghWndCap); // Video format 对话框
if(gCapDriverCaps.fHasDlgVideoDisplay)capDlgVideoDisplay(ghWndCap); // Video display 对话框
capFileSetCaptureFile( ghWndCap, szCaptureFile); //指定捕获文件名
capFileAlloc(ghWndCap, (L * L * 5)); //为捕获文件分配存储空间
capCaptureSequence(ghWndCap); //开始捕获视频序列
capGrabFrame(ghWndCap); //捕获单帧图像
}
return 0;
case WM_PAINT:
hdc=BeginPaint(hwnd,&ps);
GetClientRect(hwnd,&rect);
DrawText(hdc,TEXT("Hello,Windows!"),-1,&rect,DT_SINGLELINE|DT_CENTER|DT_VCENTER);
EndPaint(hwnd,&ps);
return 0;
case WM_DESTROY:
{
capSetCallbackOnStatus(ghWndCap,NULL);
capSetCallbackOnError(ghWndCap,NULL);
capSetCallbackOnFrame(ghWndCap,NULL);
capCaptureAbort(ghWndCap);//停止捕获
capDriverDisconnect(ghWndCap); //将捕获窗同驱动器断开
PostQuitMessage(0);
}
return 0;
}
return DefWindowProc(hwnd,message,wParam,lParam);
}
PJSIP源码探究 pjmedia-videodev模块
PJSIP源码探索:pjmedia-videodev模块详解
在上一章节中,我们已经了解了PJSIP在Android平台的编译和使用基础。接下来,我们将深入探究pjmedia-videodev模块,这一核心组件负责实现PJSIP的视频捕获功能。掌握这部分内容,你将能够为PJSIP添加自定义视频输入设备。
源码解析:视频捕获入口
在pjsua2的Endpoint.java中,主要通过Endpoint对象的libCreate、libInit、libStart和libDestroy方法来调用底层的c++代码。其中,pjsua_init函数在pjsua_core.c的行中起关键作用,通过media_cfg参数,巡更业务java源码我们可以看出它与媒体相关。在pjsua_media_subsys_init中,初始化了音频和视频子系统,其中pjmedia_vid_subsys_init在pjsua_vid.c的行,负责初始化视频捕获设备。
在pjmedia-videodev模块中,寻找视频捕获的源头,pjmedia_vid_dev_subsys_init在pjmedia-videodev/videodev.c中负责视频设备的注册。在Android编译环境下,pjmedia_and_factory被注册,负责打开摄像头并获取画面。
源码分析:pjmedia-vid-dev-factory
Android摄像头捕获器工厂的实现位于pjmedia-videodev/android_dev.c,其中工厂实例的创建、设备信息的获取与管理,以及与Java类的交互都十分重要。工厂中的and_factory和factory_op结构体定义了工厂操作的接口,包括设备初始化、信息查询和流创建等。
视频设备流的操作在stream_op中定义,包括获取参数、设置视频功能、启动和停止相机,以及释放资源等。这些操作允许我们动态调整视频流,实现自定义画面捕获。
总结:pjmedia-videodev模块功能概览
pjmedia-videodev的核心是pjmedia_vid_dev_factory,它通过实现一系列操作函数,如创建VideoStream和管理设备流,来捕获和处理视频数据。通过自定义VideoStream和其操作,开发者能够添加时间水印、滤镜效果,甚至捕获屏幕内容,为视频通话增添更多可能性。
至此,关于pjmedia-videodev模块的源码探究已告一段落,希望你对视频捕获的实现有了深入理解,期待你在PJSIP应用中发挥创意。
qt5和opencv4.3.0实现打开摄像头并截屏拍照,再将灰度化,直方化,边缘检测,怎么写?
代码如下,觉得有帮助可以采纳下,后面有我在vscode的源代码,可以对照输入测试#include <QApplication>
#include <QMainWindow>
#include <QPushButton>
#include <QVBoxLayout>
#include <QLabel>
#include <QPixmap>
#include <QTimer>
#include <opencv2/opencv.hpp>
class MainWindow : public QMainWindow
{
Q_OBJECT
public:
MainWindow(QWidget *parent = nullptr)
: QMainWindow(parent)
{
// 创建显示摄像头图像的标签
imageLabel = new QLabel(this);
imageLabel->setAlignment(Qt::AlignCenter);
// 创建按钮
QPushButton *captureButton = new QPushButton("拍照", this);
connect(captureButton, &QPushButton::clicked, this, &MainWindow::captureImage);
// 创建垂直布局并将标签和按钮添加到布局中
QVBoxLayout *layout = new QVBoxLayout;
layout->addWidget(imageLabel);
layout->addWidget(captureButton);
// 创建主窗口并设置布局
QWidget *centralWidget = new QWidget(this);
centralWidget->setLayout(layout);
setCentralWidget(centralWidget);
// 设置定时器,定时更新摄像头图像
QTimer *timer = new QTimer(this);
connect(timer, &QTimer::timeout, this, &MainWindow::updateImage);
timer->start(); // 每毫秒更新一次图像
}
private slots:
void updateImage()
{
// 打开摄像头
cv::VideoCapture cap(0);
if (!cap.isOpened())
{
qDebug() << "无法打开摄像头!";
return;
}
// 读取摄像头图像
cv::Mat frame;
cap.read(frame);
cap.release();
// 将OpenCV图像转换为Qt图像,并显示在标签上
QImage qImage(frame.data, frame.cols, frame.rows, frame.step, QImage::Format_BGR);
QPixmap pixmap = QPixmap::fromImage(qImage);
imageLabel->setPixmap(pixmap.scaled(imageLabel->size(), Qt::KeepAspectRatio));
}
void captureImage()
{
// 获取当前摄像头图像
cv::VideoCapture cap(0);
if (!cap.isOpened())
{
qDebug() << "无法打开摄像头!";
return;
}
cv::Mat frame;
cap.read(frame);
cap.release();
// 转换为灰度图像
cv::cvtColor(frame, frame, cv::COLOR_BGR2GRAY);
// 直方化
cv::equalizeHist(frame, frame);
// 边缘检测
cv::Canny(frame, frame, , );
// 保存图像
cv::imwrite("captured_image.jpg", frame);
qDebug() << "已保存为 captured_image.jpg";
}
private:
QLabel *imageLabel;
};
int main(int argc, char *argv[])
{
QApplication a(argc, argv);
MainWindow w;
w.show();
return a.exec();
}
#include "main.moc"
搭建一个摄像头应用程序 应用程序内部摄像头
在许多应用程序中,集成一个应用程序内部的摄像头功能是可能的。Flutter 提供了一个名为 camera 的 pub.dev/packages/camera 插件,它允许我们在项目中实现这一需求。首先,在 pubspec.yaml 文件中添加 camera 插件以安装到项目中。确保设备支持 iOS .0 或更高版本,并在 Info.plist 文件中设置相应的参数。对于 Android,将 app/build.gradle 文件中 Android SDK 的最小版本更新为 或更高。
接下来,创建两个屏幕:CameraScreen 和 GalleryScreen。CameraScreen 将显示相机输出并允许用户拍摄,而 GalleryScreen 则用于在网格视图中显示捕获的。
在 main.dart 文件中,通过加载相机预览并将其传递给 CameraScreen。使用 camera 插件提供的方法初始化选定的相机,如后置摄像头。然后在 CameraScreen 中创建实时相机预览,并添加三个按钮以支持切换相机、拍摄照片和查看画廊功能。
为了实现摄像头在前后之间的切换,可使用相同的初始化方法并动态更改 cameraIndex。点击捕获按钮时,使用相机控制器拍摄照片,并将添加到数组中。点击显示画廊按钮,导航至 GalleryScreen 并显示已捕获的。
在 GalleryScreen 中,获取捕获的图像列表并在 GridView 中显示。通过这些屏幕和功能,您已经具备了一个基本的内部摄像头应用程序。
使用 camera 插件,您还能捕捉视频。通过 startVideoRecording、pauseVideoRecording 和 stopVideoRecording 方法,可以实现视频录制功能。完成项目构建后,即可看到最终效果。
该项目的源代码已发布在 GitHub,供您参考和学习。
github.com/jagrut-/fl...