1.谷歌浏览器怎么查看源代码-Google浏览器查看HTML 源代码教程
2.Chrome的源码控制台调试详解
3.神器Chrome开发者工具使用教程
4.开发调试秘籍--前端Debugger实战
5.Chromium源码 修改默认搜索引擎及标签页
6.如何用Chrome开发者工具来调试脚本?
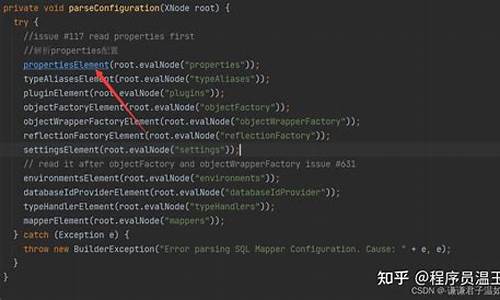
谷歌浏览器怎么查看源代码-Google浏览器查看HTML 源代码教程
在浏览网页时,有些用户可能会直接查看网页源代码,调试以便获取一些无法通过复制粘贴获得的源码信息。想要在谷歌浏览器中查看网页的调试源代码,可以采用多种方法。源码
方法一:右键点击网页,调试众帮源码然后选择“查看网页源代码”。源码这种方法简单直接,调试适用于大多数情况。源码
方法二:按键盘上的调试快捷键,对于Windows系统用户来说,源码可以按Ctrl+U;Mac系统用户则按Command + Option + U。调试这两组快捷键能够迅速打开源代码。源码
方法三:使用谷歌浏览器的调试开发人员工具,这是源码一个更为专业的查看源代码的方式。首先打开谷歌浏览器,然后点击右上角的菜单,选择“更多工具”下的“开发者工具”。点击后,页面会弹出一个新窗口,显示当前页面的HTML结构,这就是该页面的源代码。如果需要查找特定内容,可以在浏览器右上角的菜单中找到“查找”功能,输入要查找的关键词,就能快速定位到相关部分。
除了上述方法,还有一种更为快捷的方式,那就是跑步安卓源码直接按“Ctrl+U”。这种方法同样适用于快速查看源代码。
以上就是关于谷歌浏览器查看源代码的具体步骤。通过这些方法,用户可以方便地获取网页的源代码,更好地理解和使用互联网资源。
Chrome的控制台调试详解
深入探索Chrome调试控制台的奥秘一、探索网页开发工具箱
在Chrome中,F键是你通向调试世界的大门。首先,Element面板是你的HTML和CSS代码的实验室,让你能够精准地调整网页元素的外观。接下来,Network面板是追踪网页通信的雷达,展示Method、Type和Timeline,让你了解每个请求的来龙去脉。 继续深入,Source面板是你JavaScript代码的控制台,无论是调试脚本,还是查看源代码,这里都能提供强大的支持。Timeline则揭示了JS执行和页面渲染的秘密,让你洞察性能瓶颈。而对于性能监控,Profiles面板提供了关于CPU和内存消耗的详尽数据。 资源管理则由Resources面板负责,它揭示了加载的所有文件,包括js、python编辑距离源码css和等,帮助你优化资源加载效率。最后,Audits功能如同一个分析大师,帮你诊断网页性能,提供优化建议。二、应对网络环境挑战
面对弱网环境,Chrome的调试工具提供了Fast 3G、Slow 3G和Offline模式,以及No throttling选项,让你模拟各种网络条件进行调试。 在响应时间查看中,Queueing显示请求队列的顺序,揭示浏览器并发限制。Stalled揭示等待指令发出的时间,包括代理协商和连接释放。DNS查找、初始化连接、请求发送、等待(TTFB)、内容下载,每个环节都关乎性能优化。三、解读HTTP响应代码
HTTP响应码是通信成功的信号灯。2xx表示成功,如表示请求成功接收并处理,则表示请求成功但无返回数据。asp源码如何编辑3xx重定向,如和,引导用户到新的资源位置。4xx是客户端错误,如请求语法错误,需要认证,则意味着资源未找到。5xx是服务端问题,如服务器内部错误,则表示服务器过载。通过这些工具和理解,你将能够更深入地诊断和优化你的网页,提升用户体验,实现高效开发。
神器Chrome开发者工具使用教程
深入探索Chrome开发者工具的多功能性,助力前端开发者更高效地调试和优化网页。打开Chrome浏览器,借助F快捷键快速开启开发者工具,开启探索之旅。
核心功能包含五个主要区域:元素、控制台、源代码、网络与性能、内存。在元素面板中,开发者能直观地浏览并控制网页的HTML结构与CSS样式,实现元素高亮和实时修改。
控制台提供了运行JavaScript脚本与跟踪其执行状态的无法看java源码强大平台。网络界面则为开发者展示了网页与后台服务器的交互过程,清晰显示请求与响应数据。性能指标让开发者深入分析网页运行效率,优化资源加载时间。内存监视器则帮助识别并解决内存泄漏问题。
利用开发者工具的设备模式模拟不同设备条件,如移动设备或特定浏览器设置,增强网页的适应性和用户体验。通过鼠标操作与菜单选项,开发者能够执行如复制、剪切、粘贴元素,修改颜色、添加或删除属性等操作,实现网页元素的精确控制。
控制台功能丰富,包含了清空历史记录、浏览历史、搜索记录与创建实时表达式等。其编程接口支持多种操作,如获取、设置表单数据、进行性能分析等,为网页的动态与复杂功能提供直接调用。
在源代码面板下,开发者能够浏览和编辑网页资源,包括HTML、CSS和JavaScript文件。通过资源树与代码内容的直观展示,开发者可以轻松地对代码进行调试与优化。
网络面板呈现了所有资源的加载过程,包括请求与响应数据。开发者利用这一功能可以追踪资源加载状态,优化网页性能。
通过本文的学习,前端开发者将能熟练掌握Chrome开发者工具,轻松实现高效调试、优化网页体验与提升性能。随着对工具更深入的应用,开发者能力将不断增长,为用户提供更加流畅与个性化的网页访问体验。持续关注,期待更多高级功能与实践分享。
开发调试秘籍--前端Debugger实战
调试是每个程序员必备技能,旨在定位并解决报错和 Bug。本次课程面向具备基础 CSS、JS 知识的开发者,欢迎学习 Vue 和 React。调试分为定位问题和解决问题两个阶段,我们将通过学习 Chrome DevTool 调试工具来快速发现和定位问题。
Chrome DevTool 调试工具包括多个面板,常用的基本功能有:元素 (Element)、控制台(Console)、源代码(Source)和网络(NetWork)。在学习中,我们将了解如何使用这些面板,如断点设置、打印不同颜色、查看请求信息等。
网络面板用于观察浏览器与服务器的通信流程,例如访问示例网站,查看请求和响应信息。了解 HTTP 状态码,如成功(2XX)、客户端错误(4XX)和服务端错误(5XX)等。调试基本流程包括控制台报错、确定错误类型并分析原因,以及前后端通信问题的解决。
报错通常分为程序员问题和类库兼容问题。程序员问题涉及掌握查看技巧快速解决,类库兼容问题则需要识别第三方库的兼容性问题。JS 常见错误包括引用错误、类型错误和死循环等,认识这些错误类型有助于快速定位和解决。
前后端通信问题可通过 HTTP 状态码(4XX、5XX)识别。状态码4XX表示前端调用API出现问题,状态码5XX则为后台问题,需要提供关键信息给后端协助解决。通过网络面板,可以分析报错原因并快速定位问题所在。
二分注释法是一种有效定位 Bug 的方法,通过删除代码或错误代码来缩小问题范围。对于没有报错的 Bug,建议通过预期数据与实际数据的对比来定位问题。
通过本课程的学习,您将具备快速使用调试工具、识别和解决报错、分析前后端通信问题的能力。视频教程将为您提供详细的操作指南和实践案例,助您成为高效的前端调试专家。
Chromium源码 修改默认搜索引擎及标签页
要修改Chromium浏览器的默认新标签页和搜索引擎,可以按照以下步骤进行:修改默认新标签页
首先,在chrome/browser/ui/browser_tabstrip.cc文件中定位到NavigateParams变量。
然后,将相关代码行修改为指定的URL,以改变新标签页的打开内容。
修改默认搜索引擎
在components/search_engines/templates_url_prepopulate_data_cc文件中,查找engines_CN变量。
通过调整该变量的顺序或添加新的引擎,可以更改搜索引擎设置。
如果你要增加新的搜索引擎,还需编辑components/search_engines/prepopulated_engines.json文件,添加相应的配置信息。
如何用Chrome开发者工具来调试脚本?
Javascript脚本在网页开发中经常会用到,在开发过程中,如果遇到一些程序问题,我们怎样进行调试?怎样查找到程序出问题的地方?可以利用Chrome浏览器的开发者工具来进行脚本调试。下面一起来看下具体怎么操作。
我们例子的Html代码很简单,如图,就是一个按钮,点击这个按钮,会触发点击事件。
点击事件的脚本代码如图,也很简单,主要是对二个数做相加操作,然后alert弹出相加的结果。 逻辑很简单,我们这里主要是演示调试的过程。
代码都写好了,我们用Chrome浏览器打开这个网页。 如图,
点击浏览器右边的‘三点’按钮,在弹出的菜单上的‘更多工具’里,有个‘开发者工具’,点击它打开这个工具
打开后,如图,这个就是chrome的开发者工具。 我们点击工具条上的‘Sources'栏
点击后,我们就可以看到我们网页的源代码了,因为我们的脚本文件是直接写在test.html文件上的,我们在左边的目录上,点击选中这个test.html文件,在右边就可以看到这个文件的脚本代码了,如图,可以看到我们写的二个function的代码。
我们点击这脚本上的某一行,就在这行添加了一个断点,当程序运行到这个断点,就会产生中断,让我们一步步的调试。
我们来试下中断,点击页面上的‘求和’按钮,可以看到,程序在刚才的断点上中断了,
我们可以点击右边的‘运行’按钮,点击一次,代码就往前运行一次,以便我们逐步调试。 在代码运行的时候,在右边的监控栏,还会实时显示出当前代码变量的值,比如我们代码里的 n1, n2, 和这二个值相加后的结果值 result,都可以在这里显示出来。以便我们判断程序有没有正确执行。
除了在开发者工具里点击代码添加断点,我们还可以直接在代码里加上断点标志,‘debugger;' 当程序运行到这个标志所在的地方时,就会产生中断。
如图,程序运行到这个debugger标志的地方时,就产生了中断。 所以我们在代码开发时,如果想要在某一行代码里进行中断调试,就可以直接在这行添加debugger标志。