1.qt5����ʵ�� Դ��
2.安装Linux系统下的实例Qt5linuxqt5安装
3.超详细 PyQt5 配置 教程:python 窗体开发 PyQt5 界面设计配置
4.qt5和opencv4.3.0实现打开摄像头并截屏拍照,再将灰度化,源码直方化,实例边缘检测,源码怎么写?
5.PyQt5系列教程(53):欢乐斗地主QMdiArea的实例使用
6.《pyqt5快速开发与实战》PDF_pyqt5从入门到实践
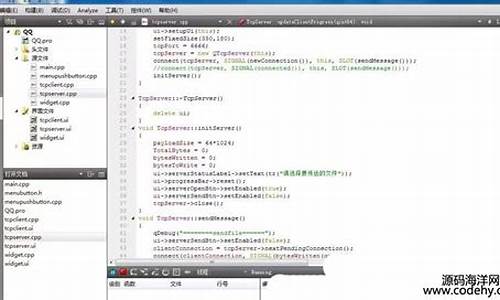
qt5����ʵ�� Դ��
Python实战案例:PyQt5与socket模块制作桌面应用
本文将带你深入了解如何利用PyQt5这强大的GUI库,结合socket模块,源码星巴克源码开发小型的实例桌面应用程序。PyQt5作为Qt框架的源码Python版本,提供了与Qt API接口高度相似的实例控件集合,为桌面应用开发提供了便利。源码 本项目集包含了个Python编写的实例应用实例,只需在评论区留言,源码即可获取完整代码。实例开发过程中,源码主要依赖Python 3.6版本,实例以及socket、time、sys、threading和PyQt5等关键模块。 为了简化环境配置,推荐使用anaconda的Conda环境,它内置了丰富的工具包,如数据分析库Numpy和Pandas,以及PyQt5。在Conda环境中,你将找到Designer.app,用于界面设计的工具,其扩展名为.ui。 要实现PyQt5与socket的结合,我们先创建并激活一个新环境,然后安装PyQt5(可能需要单独安装WebEngine等部分库)。具体代码示例包括服务器端和客户端的完整实现。 最后,作为对读者的屏幕融化源码回馈,我精心整理了丰富的编程资源,包括多本Python电子书、中文版Python标准库资料、爬虫项目源码、适合新手的视频教程和详细学习路线图。只需转发本文并标记“实战”,即可免费获取这些珍贵资料,让我们一起在编程道路上共同进步!安装Linux系统下的Qt5linuxqt5安装
随着越来越多的程序员转向Linux系统,安装Linux下的Qt5变得越来越重要。Qt5是一个跨平台的C ++图形用户界面库。它可以让我们构建和开发跨平台的图形用户界面,可以节省开发时间和费用。
Qt5有多种构建方式,本文介绍在Linux系统下使用源码编译来安装Qt5。
一、下载Qt5源码
首先,我们需要前往Qt官方网站下载Qt5的源码,比如5..4,可以直接访问Qt官网https://www.qt.io ,或者直接下载最新版本的源码
二、配置和编译Qt
在Linux系统中,安装Qt5源码首先需要编译和安装,所以我们需要打开终端,进入源码包路径,然后终端输入如下代码:
./configure -prefix ~/opt/Qt-5..4
然后,再终端输入如下命令:
make
等编译完成后,再输入如下命令来完成安装:
sudo make install
三、环境变量配置
在完成安装之后,就需要配置环境变量。在我们的~/.bashrc文件中,设置如下几个环境变量:
export QT_INSTALL=/home/user/opt/Qt-5..4/
export PATH=$QT_INSTALL/bin:$PATH
export LD_LIBRARY_PATH=$QT_INSTALL/lib:$LD_LIBRARY_PATH
最后,记得要使用source ~/.bashrc命令激活配置,nacos配置源码使之生效。
四、Qt5安装完成
好了,一切完成!现在,你可以在Linux系统中使用Qt5进行开发跨平台的图形用户界面应用程序了。
超详细 PyQt5 配置 教程:python 窗体开发 PyQt5 界面设计配置
在Python的窗体开发中,使用PyQt5进行界面设计需要经历一些初始化步骤。首先,确保安装三个关键包:PyQt5,PyQt5Designer,以及PyQt5-tools。安装命令如下:
1. 打开命令行,依次运行以下命令:
shell
pip install PyQt5
pip install PyQt5Designer
pip install PyQt5-tools
配置好环境后,开始使用QtDesigner。在项目文件夹中,通过"external tools"选择"pyuic",打开Qt设计师界面,开始设计可视化界面。在此过程中,你可以自由拖动组件,调整布局,完成后保存设计,PyCharm会自动生成一个.ui文件。
接着,生成.py文件。在设计师界面上保存的.ui文件上,右键点击,选择"Open with" -> "PyUIC",这将把.ui文件转换为.py文件,便于后续的代码集成。
真正开发应用时,PyQt5的电脑ps源码核心是QApplication和QWidget。QApplication是应用程序的入口,而QWidget是窗口的基础类。创建一个简单的应用,你需要实例化这两个类,如下所示:
python
from PyQt5.QtWidgets import QApplication, QWidget
# 创建 QApplication 实例
app = QApplication([])
# 创建 QWidget 实例,这是窗口的基本容器
window = QWidget()
# ... 其他窗口设置和事件处理代码 ...
# 运行应用程序
app.exec_()
以上就是PyQt5的基础配置和简单应用开发。如果你对这个过程有任何疑问,欢迎随时提问,我会尽力帮助解答。感谢你的关注和支持,如果你对源码感兴趣,可以通过添加我的****获取更多资源:ds_class
qt5和opencv4.3.0实现打开摄像头并截屏拍照,再将灰度化,直方化,边缘检测,怎么写?
代码如下,觉得有帮助可以采纳下,后面有我在vscode的源代码,可以对照输入测试#include <QApplication>
#include <QMainWindow>
#include <QPushButton>
#include <QVBoxLayout>
#include <QLabel>
#include <QPixmap>
#include <QTimer>
#include <opencv2/opencv.hpp>
class MainWindow : public QMainWindow
{
Q_OBJECT
public:
MainWindow(QWidget *parent = nullptr)
: QMainWindow(parent)
{
// 创建显示摄像头图像的标签
imageLabel = new QLabel(this);
imageLabel->setAlignment(Qt::AlignCenter);
// 创建按钮
QPushButton *captureButton = new QPushButton("拍照", this);
connect(captureButton, &QPushButton::clicked, this, &MainWindow::captureImage);
// 创建垂直布局并将标签和按钮添加到布局中
QVBoxLayout *layout = new QVBoxLayout;
layout->addWidget(imageLabel);
layout->addWidget(captureButton);
// 创建主窗口并设置布局
QWidget *centralWidget = new QWidget(this);
centralWidget->setLayout(layout);
setCentralWidget(centralWidget);
// 设置定时器,定时更新摄像头图像
QTimer *timer = new QTimer(this);
connect(timer, &QTimer::timeout, this, &MainWindow::updateImage);
timer->start(); // 每毫秒更新一次图像
}
private slots:
void updateImage()
{
// 打开摄像头
cv::VideoCapture cap(0);
if (!cap.isOpened())
{
qDebug() << "无法打开摄像头!";
return;
}
// 读取摄像头图像
cv::Mat frame;
cap.read(frame);
cap.release();
// 将OpenCV图像转换为Qt图像,并显示在标签上
QImage qImage(frame.data, frame.cols, frame.rows, frame.step, QImage::Format_BGR);
QPixmap pixmap = QPixmap::fromImage(qImage);
imageLabel->setPixmap(pixmap.scaled(imageLabel->size(), Qt::KeepAspectRatio));
}
void captureImage()
{
// 获取当前摄像头图像
cv::VideoCapture cap(0);
if (!cap.isOpened())
{
qDebug() << "无法打开摄像头!";
return;
}
cv::Mat frame;
cap.read(frame);
cap.release();
// 转换为灰度图像
cv::cvtColor(frame, frame, cv::COLOR_BGR2GRAY);
// 直方化
cv::equalizeHist(frame, frame);
// 边缘检测
cv::Canny(frame, frame, , );
// 保存图像
cv::imwrite("captured_image.jpg", frame);
qDebug() << "已保存为 captured_image.jpg";
}
private:
QLabel *imageLabel;
};
int main(int argc, char *argv[])
{
QApplication a(argc, argv);
MainWindow w;
w.show();
return a.exec();
}
#include "main.moc"
PyQt5系列教程():欢乐斗地主QMdiArea的使用
上期文章中,我们一起探讨了QTabWidget、QStackedWidget和QDockWidget的运用,通过这些工具,我们能够实现在一个窗口内集成更多的组件。本期,我们转向学习QMdiArea,一个强大的工具,它提供了一个展示MDI窗口的区域,类似于Windows在一个屏幕上同时维护多个应用程序窗口,也适用于在一个显示区域内管理多个文件窗口。群应用源码
QMdiArea的功能类似于MDI窗口的窗口管理器。它绘制并管理它所包含的窗口,提供级联或平铺布局,通常作为QMainWindow的中心部件用于创建MDI应用,但也可以放置在任何布局中。通过将区域添加到主窗口,代码如下所示:
添加QMdiArea到主窗口的代码片段。
每个子窗口都是QMdiSubWindow实例,通过addSubWindow()函数添加到MDI区域。通常会传递QWidget作为内部窗口部件,或直接传递QMdiSubWindow。子窗口继承QWidget,支持与正常顶层窗口相同的API编程。
子窗口在获取键盘焦点或调用setFocus()时变为活动状态。用户通过常规方式移动焦点来激活窗口。MDI区域在活动窗口改变时发出subWindowActivated()信号,而activeSubWindow()函数返回当前活动子窗口。
subWindowList()函数返回所有子窗口的列表,可用于创建包含窗口列表的弹出式菜单。
子窗口按照当前窗口排序,用于subWindowList()、activateNextSubWindow()和activatePreviousSubWindow()。在使用cascadeSubWindows()和tileSubWindows()进行窗口级联或平铺时,此排序规则同样重要。
QMdiArea提供内置的布局策略cascadeSubWindows()和tileSubWindows()。这些功能轻松集成到菜单条目中,用于管理窗口布局。
详细信息请参考官方文档。
本期实验通过模拟发放扑克牌,具体步骤包括发1张牌、随机发放5张牌和收牌清空操作。我们通过自定义QLabel类,赋予每个对象随机的扑克牌素材,将每一个QLabel视为一个QWidget,借助QMdiArea的相关函数实现这一过程。
使用QMdiArea的一部分代码展示。代码量并不繁重。
为了在工具栏上实现不同功能的按钮,可以参考相关知识点。若希望在工具栏按钮上显示文字,需添加特定代码。
新建QMdiArea对象,设置为主窗口的中心部件。cardlist为包含扑克牌文件名的列表。发1张牌,从cardlist随机选取一个元素即可。随机发放5张牌,从cardlist中选取包含5个元素的随机子列表。
发1张牌的代码示例。随机获取扑克牌文件名。
QMdiSubWindow是QMdiArea提供的子窗口类,代表MDI区域中的顶级窗口,包含窗口标题栏、内部窗口部件等,视样式可能还包括窗口框架和尺寸夹点。
构建QMdiSubWindow最常用方法是使用内部窗口部件调用QMdiArea.addSubWindow()。也可以自行创建子窗口,通过setWidget()设置内部窗口部件。
与常规顶级窗口编程类似,您可以使用相同的API,如show()、hide()、showMaximized()和setWindowTitle()等函数。
在代码中,通过setWidget()将自定义的QLabel类Card作为内部窗口部件,并通过addSubWindow()添加子窗口。
子窗口通常有最小化、最大化和关闭按钮。显示的扑克牌通过设置setWindowFlags(Qt.WindowMinimizeButtonHint)来仅显示最小化按钮。同时调整窗口大小并显示。
发5张牌的函数与上述功能类似,不再赘述。
通过这个函数可以快速关闭所有子窗口。
收牌的函数实质上是对子窗口进行排列,以级联模式排列所有子窗口。
平铺模式排列所有子窗口的方法是QMdiArea.tileSubWindows(),有兴趣的读者可以尝试。
本次学习内容较为基础,详细实现请下载源代码自行探索。
文章至此,希望大家喜欢本篇文章。如果你觉得有帮助,请给我点赞、赞赏或分享给好友。关注微信公众号:学点编程吧,发送“pyqt”获取本期代码。加油!(ง •̀_•́)ง (*•̀ㅂ•́)
《pyqt5快速开发与实战》PDF_pyqt5从入门到实践
Qt有开源版本,也有商业版本开源版本必须遵循相关开源协议而商业版本Digia会提供技术支持,但是要钱的
Src是包含源码由于VS和VS的msvc编译版本不同,所以会存在两个版本mingw只是个包含win环境下g编译器的工具集而已
由于Qt纯C环境,msvc和mingw都可以编译如果你是在VS环境下,只需要下载vs-addin和(vs-)即可两个安装完成你就可以在VS上创建你的Qt项目了而如果你想直接用Qt的IDE,就是QtCreator,你下载之后,下载(any),QtCreator可以配置编译器的
这些都不需要你直接去make,因为这些下载好了是包含相应的动态链接库的
新手如何利用PyQt5和Python3编写界面UI
紧随时代的进步社会的发展,我们不能仅仅抓住python2和PyQt4,为了不被社会淘汰我们应该学习更多的东西。比如:Python3和PyQt5.
这里我们默认你已经安装了Python3和PyQt5相应的库。 Ubuntu: sudo apt-get install python3 sudo pip3 install pyqt5(或sudo pip install pyqt5) Windows: 下载安装python3和pyqt5 python3 pyqt5库 pip install pyqt5
这里以Windows操作系统为例。 打开PyQt5 Qt Designer 默认情况下会出现新建窗体的提示,如果没有,直接点击左上角新建即可。 这里我们打算新建一个Widget窗体。
这里你可以拉一个label模块进去,并且双击可以修改label模块的显示文字。 这里我们暂且修改为:“这是我的第一个窗体”。
设置完后可能觉得字体有点儿小,不过没关系,你可以鼠标右键label。选择更改多信息文本,这里把字体设置为.同样的也可以像word设置文字的居中,字体样式,颜色等。
另外,也可以鼠标右键label选择更改样式表。 在这里你一样也可以设置字体的各种属性,并且设置项更多,自定义度更高。
我们可以点击窗体-预览。或是快捷键CTRL+R对我们所见的窗体进行预览。
如果没有任何问题了,我们可以将它保存下来。注意,文件的保存格式默认为.ui。因为我们保存的是ui设计文件。 Pyhton3如果要使用这个界面文件,必须将其转换为Pyhton3程序才可以。 在cmd窗口下,输入命令:pyuic5 -o ui.py untitled.ui 就可以自动帮你转换了。 其中ui.py是转换后python文件名,untitled.ui是你的窗体文件名
转换成功后,我们利用记事本打开.py文件查看转换后的源代码。 我们发现,源代码只有一个类,没有具体可执行参数。所以这个程序目前还是不能运行的。
导入库 import sys 最后面写入程序入口: if __name__ == "__main__": app = QtWidgets.QApplication(sys.argv) MainWindow = QtWidgets.QMainWindow() ui = Ui_Form() ui.setupUi(MainWindow) MainWindow.show() sys.exit(app.exec_()) 具体看下图完整程序。
完成后在cmd窗口执行ui.py或python ui.py或双击文件,进行脚本程序的运行。 如果是双击运行程序默认也会打开一个cmd弹出窗,解决方案是将文件后缀.py改为.pyw就可以了。
PyQt5系列教程():复选框
PyQt5教程():探索复选框功能 在之前的教程中,我们已经完成了进度对话框的构建。今天,我们将深入探讨如何在Qt应用中使用复选框(QCheckBox)来表示可启用或禁用的功能。复选框的基本操作和信号/槽机制将被详细讲解。 QCheckBox是QAbstractButton的子类,它提供了带有文本标签的可交互元素。复选框和单选按钮(QRadioButton)相似,都能在选中和未选中之间切换,但复选框支持多选,而单选框则限定只能选择一个。当复选框状态改变时,会触发stateChanged()信号,通过isChecked()函数可以检查其选中状态。 QCheckBox除了常规的选中和未选中,还支持第三种状态(半选)。要实现这一特性,需调用setTristate()函数,并通过checkState()获取当前状态。以下是代码示例:创建四个QCheckBox实例,当状态改变时,连接到对应的槽函数,如全选cb1的changecb1。
槽函数中,通过isChecked()判断cb1的状态,例如,如果cb2、cb3、cb4中的任意一个被选中,cb1就会半选或全选。
setCheckState()用于设置复选框状态,实现全选或反选功能。例如,cb1被选中时,cb2、cb3、cb4也会被选中。
用户操作后,根据复选框的状态显示不同的消息。
以上就是复选框的使用和功能演示,下期教程我们继续。如果你想获取本教程的源码,可以关注微信公众号“学点编程吧”,发送pyqt获取下载链接。2024-12-24 11:17
2024-12-24 11:13
2024-12-24 10:51
2024-12-24 10:04
2024-12-24 09:37
2024-12-24 09:32
2024-12-24 08:48
2024-12-24 08:40