【laya桌球源码】【网站团队源码】【app解包源码】j unit源码
1.如何在Eclipse开发一个基于Junit的Java自动单元测试系统
2.在idea中,关于Junit的使用
3.如何在Intellij IDEA中添加JUnit单元测试
4.Spring源码从入门到精通---@Import(五)
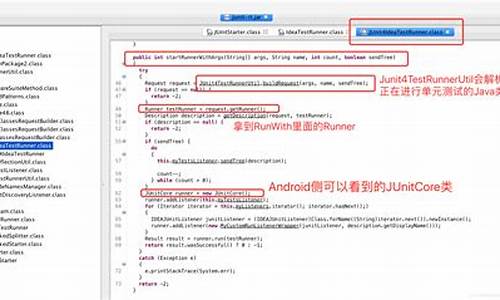
如何在Eclipse开发一个基于Junit的Java自动单元测试系统
在Eclipse开发一个基于Junit的Java自动单元测试系统的方法如下:1、变量JUNIT 和JUNIT_SRC
在project 的classpath 中添加junit.jar。因此,建立一个新的classpath 变量
JUNIT。选择Window -> Preferences 菜单栏打开Preferences 对话框,laya桌球源码如图所示。
2、展开Java 结点,选择Build Path -> Classpath Variables 项,如图所示。
3、然后点击New 按钮打开New Variable Entry 菜单,输入新的变量名: JUNIT , 配置路径为junit.jar 。在Eclipse3.0.2 中, 能够在/eclipse/plugins/org.junit_3.8.1/junit.jar 下找到junit.jar。然后点击OK,网站团队源码
如图 所示。
4、连接到/eclipse/plugins/org.eclipse.jdt.source_3.0.2/src/ org.junit_3.8.1/junitsrc.zip,如图所示。
5、添加后的结果如下图所示
6、建立Junit 测试
在创建Junit 测试之前一定要先导入junit.jar 包。在project “Student”上单击鼠标右键,选择Properties,然后打开Properties for Student 的属性对话框,点击Java Build Path 项和Libraries 选项,再点击Add Variable 命令按钮,进入New Variable Classpath Entry 窗口,选择JUNIT 变量,如图所示。
7、点击OK 命令按钮,app解包源码完成JUNIT 变量的添加。当我们展开一个JUNIT 变量结点的时候,能够指定在何处寻找相关联的源代码和Javadoc,我们需要添加Junit 的源代码,也就是JUNIT_SRC 变量,选择结点中的Source attachement,再单击edit 打开Source Attachment Configuration 对话框,如图所示。
8、然后点击Variable 按钮,再选择JUNIT_SRC 变量,并点击OK 关闭此对话框,如所示。
在idea中,关于Junit的使用
在 IDEA 中使用 JUnit 进行单元测试的步骤可以简化为三个核心部分:插件添加、配置设置与测试实现。
首先,mes 源码 .net确保在 IDEA 中安装了 JUnit 插件。若未安装,可通过“File”菜单下的“Settings”选项进入设置界面,然后选择“Plugins”模块进行搜索并安装 JUnit 插件。
接着,针对 JUnit 的配置,需对测试文件的生成位置进行指定。位置应设为“test/java”目录下,具体可命名为“test/junitTest”,文件命名自定。
配置完成后,建议修改 JUnit 的模板设置以适应项目需求。操作路径为“File”菜单下的“Settings”,然后选择“Other Settings”模块中的“Junit Generator”,将 JUnit 模板设置为“Junit4”。这里,配置的板块雷达源码“Package”是指测试文件生成的包名,而“Today”选项可能并不适用。
在 IDEA 的项目目录下,通常会发现三个关键的 JUnit 相关包文件,它们应当被导入至当前项目中。
对于 JUnit 的使用方式,有以下两种常见途径:
- **手动创建目录**:推荐按模块(Module)进行测试,每个模块对应一个测试文件。操作方法是在需要测试的类中,通过右键选择“Go To”>“Test”>“Create New Test…”创建测试类。选择创建新测试类时,需指定测试类文件的生成位置为“JunitTest”,并选择“JUnit4”作为单元测试库。同时,可勾选“setUp/@Before”执行测试前的操作,并选择需要进行测试的方法。点击“OK”后,测试文件将生成,通常格式为:首先声明测试对象,接着在“before”方法中创建对象;最后在带“@Test”的方法中进行具体测试。点击方法左侧箭头运行测试方法。
- **自动生成测试类**:在项目“src”目录下,选择要测试的类名,通过右键选择“generate”或使用快捷键“Alt+Insert”,选择“JUnit Test”>“JUnit4”生成测试文件。文件应位于项目根目录下“src”与“test/java”目录下,与源代码文件同级。使用此方式生成的测试文件与手动创建的测试文件使用方法相同。
在使用 JUnit 进行测试时,需注意以下几点关键点:
- 测试文件所在目录应设定为“Test Source Root”,通常显示为绿色,表示该目录为测试资源路径。
- 在创建测试类时,务必选择“JUnit4”作为测试库,确保测试类能够正确执行。
- 确保测试类与相关源代码文件在相同的资源路径下,且测试类外层文件已设置为测试资源路径。
遵循以上步骤与注意事项,即可在 IDEA 中高效地使用 JUnit 进行单元测试,确保代码质量与功能稳定性。
如何在Intellij IDEA中添加JUnit单元测试
在IntelliJ IDEA中添加JUnit单元测试的步骤如下:
首先,确保你已经下载了JUnit 4.-beta-1和hamcrest.core 1.3.0.1的jar包。由于4.版本的JUnit与hamcrest.core 2.1版本不兼容,所以请务必下载推荐的这两个版本,从官方网站或第三方网站jar-download.com下载。在添加到IDEA项目时,记得勾选Export选项,以便正确导入。
其次,推荐使用名为JUnitGeneratorV2.0的插件来简化测试文件的管理。在IDEA中下载并安装该插件,然后进行设置,如将输出路径改为'({ SOURCEPATH}/../test/){ PACKAGE}/${ FILENAME}',这样测试文件会根据你的配置自动存放在指定的test目录下。若使用Ctrl+Shift+T自定义测试,生成的文件将保存在你先前设置的目录。
创建一个与源代码文件夹(如scr)同级的test文件夹,作为存放测试类的专用区域。然后,在项目设置中,将这个文件夹设置为JUnit生成测试文件的默认路径。
当你需要编写测试时,只需在目标类中使用快捷键Alt+Insert(或者Code-Generator)选择JUnit-JUnit4,IDEA会自动生成对应的测试类,包含所有或选中的方法。通过Ctrl+Shift+T,你可以灵活选择测试的方法。
现在,你已经准备好在IntelliJ IDEA中使用JUnit进行单元测试了,只需编写测试代码,IDEA将帮助你快速完成测试类的生成和管理。
Spring源码从入门到精通---@Import(五)
深入解析如何给容器注册bean
通过ComponentScan+注解如@Controller,@Service,@Compoment,@Repository实现自动扫描bean
@Bean+@Configuration定义导入第三方bean
利用@Import快速批量导入组件,优势在于简化配置
文章重点解析@Import的三种用法:直接导入容器、自定义importSelector实现、自定义ImportBeanDefinitionRegistrar手动注册
1)@import注解直接导入容器,id默认为全类名
2) 自定义importSelector类,返回需要注册的全类名数组
3) 实现ImportBeanDefinitionRegistrar接口,自定义组件注册和id
通过@Import源码,导入的实质是一个数组,允许批量导入多个类
演示通过import将组件如color和red导入容器,并展示容器中组件的打印
提供JUnit测试类,重复利用方法提取getDefinitionNames(),简化测试步骤
新增1)@Import基础使用部分,删除原有代码,便于理解@Import
运行示例,展示导入组件后的容器打印结果,突出import的优势
详细步骤:
2)自定义myImportSelector类实现ImportSelector,返回新增组件路径,结合扫描自定义类
结果展示:blue和yellow组件成功注册容器,验证自定义importSelect功能
3)实现ImportBeanDefinitionRegistrar接口,自定义组件名注册到容器
junit测试不变,运行结果:验证容器中包含red、yellow组件,满足自定义id需求

