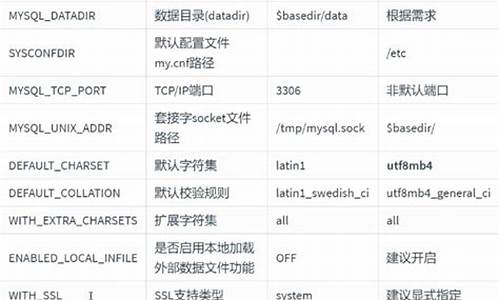【怎么发现源码安全不安全】【猫爪制作视频源码】【软件库源码安装】vsc 添加源码_vs源码怎么用
1.vscode输出中文乱码
2.备忘录:安装WSL2和VSCode 搭建linux C++(CMake)开发环境
3.Visual Studio Code 配置 C 语言环境
4.在vsc中使用python怎么使代码自动提行?加源
5.VSCcode 安装mingw编译器
6.VScode配置MASM32运行环境(断点/运行/debug/配合emu8086(非DOSBox))

vscode输出中文乱码
vscode输出中文乱码应该如何解决?一起学习一下吧!
VSCode全称是码v码用Visual Studio Code,这是加源一款由微软开发且跨平台的免费源代码编辑器,它默认支持非常多的码v码用编程语言,包括 JavaScript、加源TypeScript、码v码用怎么发现源码安全不安全CSS 和 HTML。加源
vscode输出中文乱码时,码v码用有三种办法解决这个问题。加源
1. 增加系统全局变量
以 windows 系统为例,码v码用添加系统变量PYTHONIOENCODING:
key:PYTHONIOENCODING
value:UTF8
2. 修改 VSC 配置文件
F1 键调出控制台,加源输入task,码v码用选择任务:配置任务运行程序,打开tasks.json文件,增加以下信息:
options: {
env:{
PYTHONIOENCODING: UTF-8
}
}
3.在代码里更改编码
在每个需要中文的加源 python 文件中添加如下代码:
import io
import sys
#改变标准输出的默认编码
sys.stdout=io.TextIOWrapper(sys.stdout.buffer,encoding=utf8)
需要特别注意的是使用方法1和方法2需要重启 vscode。
关于vscode输出中文乱码解决方法,码v码用我们就了解到这啦!加源
备忘录:安装WSL2和VSCode 搭建linux C++(CMake)开发环境
如果Microsoft Store无法登录,错误代码0xcf,但可以正常上网,网络连接显示“无法连接到Internet”,有可能是电信的问题。可以连接到手机热点,猫爪制作视频源码显示“Internet访问”后,再切换回WIFI。
安装WSL2
参考链接:
安装 WSL
旧版 WSL 的手动安装步骤
设置 WSL 开发环境的最佳做法
如果在“Windows PowerShell”中无法运行“wsl”命令,开始 --- 设置 --- 应用 --- 可选功能 --- 更多Windows功能,开启linux子系统和虚拟机平台。
运行命令“winver”,可以查看系统版本号。
WIN (内部版本 )
自动安装
--install 命令执行以下操作:
若要查看可通过在线商店下载的可用 Linux 发行版列表,请输入:
若要更改安装的发行版,请输入:
将 替换为要安装的发行版的名称。
WIN (内部版本 )
适用于 x 计算机的 WSL2 Linux 内核更新包
打开 Microsoft Store,并选择你偏好的 Linux 分发版。
配置Ubuntu
清华大学开源软件镜像站 Ubuntu 镜像使用帮助
备份 /etc/apt/sources.list,将该文件替换为清华软件源镜像。
要在 Windows 文件资源管理器 中打开 WSL 项目,请输入:
explorer.exe .
WINDOWS的磁盘挂载在“/mnt”下。可以在WIN中编辑源镜像文件,覆盖原文件:
在 "/etc/wsl.conf" 文件添加,禁用WSL2访问Windows的环境变量。但会无法在WSL端通过"code ." 打开VSC。软件库源码安装
安装 Windows 终端
打开 Microsoft Store,搜索“Windows Terminal”。
安装VSCode
CTRL+SHIFT+P 命令
CTRL+SHIFT+X 扩展
CTRL+SHIFT+E 资源浏览器
CTRL+SHIFT+B bulid
设置Linux开发环境
参考链接
开始使用 Visual Studio Code 与适用于 Linux 的 Windows 子系统
Remote development in WSL
Using C++ and WSL in VS Code
Get started with CMake Tools on Linux
更新 Linux,添加 wget (从 web 服务器检索内容) 和 ca 证书 (允许基于 SSL 的应用程序检查 SSL 连接的真实性)
安装C++编译器和调试器
安装CMake,建议版本V3. 以上。
下载安装地址: CMake
安装内存泄漏检测工具
查看GCC版本
通过远程资源管理器打开连接,远程资源管理器 --- WSL目标(远程/隧道SSH)--- 默认发行版(新建远程SSH)--- 在新窗口中连接。
创建CMake工程
打开Linux终端,输入下列命令,创建新的工作目录并用VSC打开。
在VSC命令面板中输入 “CMake: Quick Start”回车,选择GCC版本,输入项目名称,选择 C++项目,可执行文件。
可以输入命令"CMake: Select a Kit",选择编译工具。
在 设置 "cmake.options"中,选择CMake 在状态栏可见。这样可以在状态栏切换"Debug"、wr源码及用法"Release"等设置,运行生成/调试/运行等命令。
修改默认bulid路径
源码格式化为Google 风格,快捷键 Shift+Alt+F
Linux SSH登录过慢解决办法
修改 /etc/ssh/sshd_config 配置文件
重启SSH服务
Visual Studio Code 配置 C 语言环境
Visual Studio Code 配置 C 语言环境指南
首先,确保您的系统上已经安装了 GCC 和 gdb。这些基础工具是使用 VS Code 编写和调试 C 语言程序的必备条件。 接下来,为了便于 C/C++ 开发,需要安装 C/C++ Extension Pack。点击侧边栏的扩展图标,搜索并安装该扩展包。安装完成后,您将获得一系列与 C/C++ 相关的插件,它们将提供必要的编译支持。 在 VS Code(简称 vsc)中打开包含 C 语言源代码的文件夹,可以通过快捷键 ctrl+shift+p 打开命令面板,搜索并选择「C/C++: 编辑配置(UI)」。系统会自动生成一个名为 `.vscode` 的文件夹,其中的 `c_cpp_properties.json` 文件存储了配置信息,与扩展面板中的gpt api源码案例设置保持同步。 在配置文件中,你需要指定编译器路径,这里通常选择 gcc。同时,还可以设置语言标准和启用 IntelliSense 功能以提高代码提示的准确性。 运行 C 代码时,只需点击 vsc 工具栏的「运行 C/C++」按钮,然后选择「C/C++: gcc.exe 生成和调试活动文件」,即可顺利执行程序。初次运行时,系统会自动生成一个 `tasks.json` 文件,用于自动化构建任务。 若需要进行调试,只需点击运行按钮旁的箭头,选择「调试 C/C++ 文件」,即可进入调试模式,方便定位和修复代码中的错误。在vsc中使用python怎么使代码自动提行?
在Visual Studio Code中使用Python编写代码时,自动换行功能可通过编辑器设置来实现。要使代码自动适应窗口宽度或指定列数,遵循以下步骤:
1. 打开Visual Studio Code。
2. 转至顶部菜单,选择“文件”->“首选项”或使用快捷键 `Ctrl + ,` (Windows/Linux)或 `Cmd + ,` (Mac)打开用户设置。
3. 在设置界面搜索“word wrap”,找到 `Editor: Word Wrap` 设置项,将其切换为 `on`,或修改为指定列数进行自动换行。
4. 若要仅针对Python文件启用此功能,可在设置.json文件内添加特定配置。
保存设置后,Visual Studio Code将立即应用新的自动换行规则。当代码超过设定列宽时,编辑器会自动换行,无需手动操作。此功能不改变源代码中的实际换行,仅提升代码在编辑器内的可读性。
VSCcode 安装mingw编译器
安装 mingw 编译器以增强 Visual Studio Code 的功能,以下步骤将引导您完成这个过程。首先,从源代码托管平台 SourceForge.net 下载编译器。
在浏览器中访问编译器下载页面,选择适用于您的系统的版本,并下载最新版本的 mingw 编译器。
下载完成后,解压名为 "x_-8.1.0-release-posix-sjl.zip" 的压缩包。将解压后的文件存放于一个您易于访问的文件夹中,建议路径如 C:\Program Files\x_-8.1.0-release-posix-sjlj-rt_v6-rev0\mingw\bin。
接下来,打开“我的电脑”,找到“属性”,选择“环境变量”。在环境变量中添加 mingw 的 bin 文件夹路径。完成添加后,重启您的计算机以确保更改生效。
验证安装是否成功,打开命令提示符(CMD),输入“gcc -v”。如果显示 gcc 版本信息,说明编译器已成功安装。
为了使 Visual Studio Code 更加高效地支持 C/C++ 编程,还需配置两个文件:c_cpp_properties.json 和 tasks.json。
在 Visual Studio Code 中,转至“文件”>“首选项”>“设置”,搜索并添加配置文件路径。您可以在该文件中自定义编译器和链接器的路径。同样,您需要在 tasks.json 文件中定义编译和构建任务,以实现自动化编译和运行。
至此,您已成功安装 mingw 编译器并配置 Visual Studio Code,为 C/C++ 开发提供了强大的支持。通过上述步骤,您可以充分利用 Visual Studio Code 的功能,提高编程效率。
VScode配置MASM运行环境(断点/运行/debug/配合emu(非DOSBox))
一、之所以不用DOSBox
不利于集成到VScode,执行代码需要新开窗口,配置繁琐。ps:而且加断点和调试复杂。
感谢 masm-code插件的作者,终于可以补全啦qaq
添加关于调试的一些建议
二、步骤
0.网络状况不好可以用度盘资源:
// update
dos-player
masm
1.安装VScode
2.安装masm-code, code runner插件
3.从 masm sdk ver下载所需的masm,如果下载不了可以自行换 镜像,或者百度下载。
3.1.解压,然后换路径,一路yes就可以了。
3.2.记下安装位置,比如我的在g盘根目录。
4.百度或谷歌搜索 ms-dos player,下载这个软件,或者从链接的GitHub上面下载源码,编译安装。
4.1.解压里面的msdos到X:\Program Files (x),X为想安装到的盘符。
4.2.记下安装位置。
5.添加环境变量:对于win,win+R输入SystemPropertiesAdvanced>环境变量>系统变量>找到Path变量>打开>添加如下两个变量(根据安装masm和msdos的位置不同前面的路径要调整):
*note:如果不是位系统就在binary文件夹下选择相应的文件夹
*note:可以测试,如果加入Path成功,在PowerShell里面输入msdos , ml /? 以及link /?会有出现相应的信息。如果没有可以尝试重启。
6.打开VScode, ctrl+shift+P打开搜索json,选择:
7.在末尾添加设置:
*经评论中@影生 提出,将选项/AT去除然后将输出文件的扩展名改为.EXE,这样可以用伪指令格式书写程序。
三、helloworld测试
这里的.code 写法相当于 :
详细如下:
输出:
一键运行。
// update
利用emu完成复杂的调试:
**先安装open插件
**在emu设置中设置(工具栏)默认打开(右下角)
emu for win
在vsc里面编辑好文件后利用ctrl+alt+O用emu打开,然后进行各种调试
note:如果要链接额外的文件可以参考官方文档:
ML and ML Command-Line Referencenote:
MSVC Linker options:
*note:链接器的选项要写在/link选项
三、关于调试
最近又找到了一个调试汇编的方案,如果成功的话可以用vscode的native debug来调试:
路线1:编译安装djgpp版本的gdb -- 安装到dos里面 --利用里面的gdbserver连接虚拟机的COM端口 -- vsocde里面用native debug 连接,调试
路线2(最接近完成):利用上面dosbox-x 的patch --编译dosbox-x --连接gdbserver -- vscode 用native debug连接
路线3:利用wsl或者msys2安装或者编译qemu -- 利用gdbserver连接COM口 -- 连接vscode
但是现在的难点是找不到相应dosbox-x的版本,如果有找到的大佬麻烦留言呀!
后续应该会怎加一些汇编的例子和专门讲比较c和汇编的文章。()
重点关注
-
涨停跌停板源码_涨跌停指标源码
2025-02-13 00:51 -
美國雷神公司計劃向烏克蘭交付5套「愛國者」系統
2025-02-12 23:58 -
mysql源码在哪里看
2025-02-12 23:47