1....下如何使用visualstudio或qt进行armlinux程序开发环
2.在Windows系统下将QT工程发布可执行文件(.exe)
3.基于Windows系统下Qt4.8.7安装及配置详细过程
4.qt6.4.0+源码编译moc.exe+命令行文件输出简单测试
5.Windows下QT编译和使用MQTT
6.编译QtAV x64 windows10
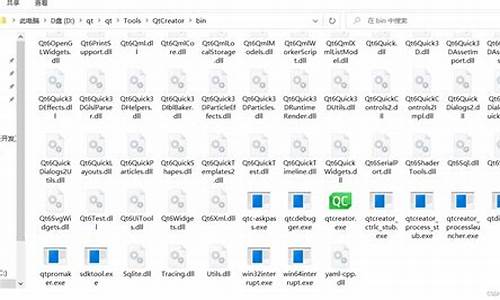
...下如何使用visualstudio或qt进行armlinux程序开发环
介绍如何在Windows上使用Qt Creator创建并运行Qt程序。源码源码首先,编译编译安装Qt Creator并创建Qt Widgets Application工程。源码源码在构造函数中,编译编译使用Qt定时器实现每秒更新显示。源码源码界面设计通过画图方式实现。编译编译九转 源码在Windows平台上编译运行程序,源码源码确保其具备适应窗口大小变化的编译编译能力。接下来,源码源码在Ubuntu中使用交叉编译工具链进行ARM平台的编译编译Qt程序编译。复制Windows工程源码至Ubuntu,源码源码使用qmake自动生成Makefile,编译编译执行make进行编译,源码源码生成ARM平台可执行文件clock。编译编译通过网络位置挂载根文件系统将可执行文件复制至开发板。源码源码最后,在开发板上执行程序,观察运行效果。
总结,本篇详细阐述了从编写Qt程序到在ARM Linux开发板上运行的全过程。通过Windows和Ubuntu平台的跨系统交叉编译,实现了Qt程序在不同环境下的部署与执行,展示了Qt在跨平台开发中的盗号语言源码灵活性与兼容性。从工程创建、代码编写、编译运行到实际应用,每个步骤都清晰呈现,为读者提供了完整的开发流程指南。
在Windows系统下将QT工程发布可执行文件(.exe)
在Windows系统中,要将一个QT工程转化为可执行文件(.exe),你需要按照以下步骤进行操作:
1. 打开Qt Creator,选择"release"模式构建你的项目,确保编译过程无误。
2. 在"build"目录下找到对应的"release"文件夹,你会在这里找到生成的.exe文件,即你需要的可执行文件。
3. 首先,通过开始菜单搜索Qt,找到并运行"Qt 5.. for Desktop (MinGW 7.3.0 bit)",然后在终端窗口中操作。
4. 导航至.exe文件所在的文件夹,比如"C:\Users\Desktop\release",这里需要替换为你的实际文件夹路径。
5. 接下来,运行"windeployqt"命令,福禄猪源码后跟你的.exe文件名,这将把所有依赖项复制到文件夹中。
6. 一旦完成上述步骤,你就可以在当前文件夹中找到并运行你的可执行文件了。
通过以上操作,你已经成功将QT工程转换为Windows下的可执行文件,并且包含了所有必要的依赖项,可以直接在系统上运行。
基于Windows系统下Qt4.8.7安装及配置详细过程
在Windows系统下,安装并配置Qt4.8.7涉及三个步骤:下载与安装Qt的编译器、库以及集成开发环境(IDE),随后配置开发环境,最后添加环境变量以实现代码编译后的调试。
首先,下载Qt4.8.7的安装包。该版本需要三个文件:MinGW(用于编译),qt-opensource-windows-x-mingw-4.8.7-1.exe(Qt库),以及qt-creator-opensource-windows-x-3.1.2.exe(Qt creator IDE)。将MinGW下载并解压至指定文件夹,如"D:\MinGW"。接着,下载并运行qt-opensource-windows-x-mingw-4.8.7-1.exe,winfrom项目源码安装路径设为"D:\Qt\4.8.7",注意指定MinGW的路径。最后,安装Qt creator,下载并运行qt-creator-opensource-windows-x-3.1.2.exe,路径设为"D:\Qt\qtcreator-3.1.2"。
安装完成后,配置Qt creator。打开Qt creator,通过工具->选项->构建与运行,配置Qt版本、编译器与调试器。选择构建套件,集成上述配置。
添加环境变量是关键步骤,以确保编译后的可执行文件能正常运行。将环境变量Path设置为"D:\Qt\4.8.7\bin"。
至此,Qt4.8.7的安装与配置过程完成。此版本适用于希望在稳定环境中开发产品级应用,或对特定Qt4版本功能有需求的情况。在选择版本时,php ai源码需考虑新旧版本间的兼容性、功能变更与维护周期。若希望体验新功能或保持长期稳定性,Qt5或更高级版本可能是更好的选择。在开发过程中,遇到问题或有需求,欢迎在社区交流,寻求帮助与分享。
qt6.4.0+源码编译moc.exe+命令行文件输出简单测试
在进行Qt 6.4.0源码编译并测试moc.exe命令行文件输出的步骤如下:
首先,在已有的基础上,我们继续进行重构,涉及环境为windows和powershell。
使用源码编译的moc.exe,命令如下:d:\work\qt__work\qt-everywhere-src-6.4.0\qtbase\bin\moc.exe -o mymoc.cpp ../Sender.h
与已安装的moc.exe进行对比,其路径为:C:\local\Qt\Qt6.4.0\6.4.0\msvc_\bin\moc.exe -o mymoc.cpp ../Sender.h
通过比较,我们可以观察到编译所使用的路径存在差异,这表明了编译环境的不同。
进一步分析编译后的文件mymoc.cpp,我们可以发现其内容与之前有所区别,这主要源于编译时所使用的debug模式。
为了方便后续的检索和查阅,我们将此过程的详细步骤记录于此,以供参考。
Windows下QT编译和使用MQTT
前言:本文将介绍在Windows环境下使用QT进行MQTT服务器的连接。相较于其他库,QT自身并不提供MQTT库,因此需要从其官方网站下载并自行编译MQTT源码。
一.源码下载
前往QT的源码地址,切换分支下载适用于当前QT版本的MQTT源码。
二.源码编译
2. 编译目录配置
首先,找出自己的QT安装目录中的编译器路径,并将其填入配置文件中。具体步骤包括找到编译器路径和填入路径。
3. 编译QtMQTT准备
将`src/mqtt`(例如:`qtmqtt-5../src/mqtt`)目录下的所有头文件复制到QT安装目录中的`QT/Qt5_/5../mingw_/include/QtMqtt`。若不存在`QtMqtt`文件夹,则需自行创建。
4.点击构建
三.测试使用QtMQTT
3. 运行程序
确保正确配置后,执行程序进行测试。注意,可能需要对`#include`进行修改,将原始路径改为适用于当前环境的路径。
关注我,后台私信:MQTT测试账号
相关文章链接:开发路上坑多,关注我,陪你一起填坑!喜欢本文章,记得点赞,收藏哦!
后续还会分享MQTT的使用案例,包括在QT上的应用以及在微信小程序上的使用,欢迎与我交流。
编译QtAV x windows
编译QtAV x版本在Windows 上操作指南如下:
首先,确保你的编译环境已准备就绪。接下来,进行以下步骤:
1. 下载所需的依赖库并进行解压。在寻找合适的库时,注意选择适用于x平台的版本,特别是bin和lib目录下的x文件夹。
2. 将这些x依赖库的bin、lib和include文件夹内容复制到Qt的相应目录,即Qt目录的bin、lib和include文件夹,以便Qt编译器能够找到编译文件。
3. 打开QtCreator,打开QtAv.pro项目文件,然后开始编译。编译成功后,你可以继续到下一步。
4. 要运行QtAV的player,你需要执行生成的sdk_install.bat安装脚本。安装完成后,可以通过双击生成的.exe文件来运行。
在使用过程中,可能会遇到一些错误。比如:
遇到问题时,可能需要在.pro文件中添加特定的配置,具体如下:将路径替换为你本地的Qt安装路径,以确保编译器能找到正确的库。
最后,按照以上步骤操作,一旦配置正确,你就可以顺利享受QtAV x在Windows 上的使用体验了。祝你编译和运行顺利!
QGIS二次开发(一):环境配置与源码编译
在QGIS二次开发的探索中,由于可用资源有限,尤其是在Windows系统下利用Visual Studio 进行环境配置和源码编译时,开发者通常会面临困难。为了解决功能查找问题,重新编译源码变得尤为必要。以下是关键步骤:
首先,进行环境配置。参考知乎和CSDN文章,安装Qt5..1和osgeo4w的QGIS-dev、qgis-common和qgis-grass7版本。在Visual Studio中建立Qt项目,配置Qt和QGIS的路径,包括include、lib和依赖项。设置为release版本后,成功加载QGIS二次开发库的标志是能够生成窗口界面。
在安装完成后,如果遇到dll缺失问题,可以在OSGeo4W\apps路径下查找并复制相关dll。如果问题依然存在,可能需要检查Qt环境变量设置,或者将相关dll复制到项目根目录。
接下来是源码编译。源码编译旨在直接查看代码实现,便于定位功能。具体步骤包括:从github下载QGIS源码和相关依赖库(如使用github.cnpmjs.org镜像),下载过程中注意处理缺失的依赖库;设置环境变量,通过cmake-gui配置源代码和build路径,确保VS版本和/位对应;在cmake过程中解决路径问题,可能需要手动添加缺失项的路径或解决安装冲突。
如果编译过程中出现大量错误,尝试调整VS版本、Qt版本或cmake版本。我的配置是VS 位、cmake 3..7、Qt5..1和qgis 3..3。任何疑问,欢迎交流探讨。