1.手把手教你用 Chrome 制作 GIF 截
2.使用Chrome内置命令对网页进行滚动全屏截图
3.如何用谷歌浏览器截图
4.Chrome谷歌浏览器怎么截取整个网页页面
5.无需软件,截图截图教你用 Chrome 原生工具给网页长截图
6.谷歌浏览器怎么截图 Google Chrome截图方

手把手教你用 Chrome 制作 GIF 截
手把手教你用 Chrome 制作 GIF 截图的源码实践与实现
当你需要在网页上快速制作 GIF 截图时,Chrome 的截图截图扩展功能提供了便利。本文将详细讲解如何利用 Chrome Extension 实现这一目标,源码以及在选择方案时考虑的截图截图因素。1. html2canvas 方案
早期尝试利用 html2canvas 库,源码源码 端将 DOM 转换为 canvas,截图截图再转换为。源码然而,截图截图它在 CSS 渲染和跨域处理上存在局限性,源码适合内部使用,截图截图但在通用工具上可能效果不佳。源码2. Chrome Extension 方案
Chrome Extension 的截图截图优势在于其灵活性和性能。它能直接在浏览器上运行,源码适合做通用工具,截图截图且有截屏 API。但功能与平台绑定,主要适用于 Chrome 和兼容的浏览器。Chrome Extension 结构
manifest.json:核心配置文件,定义扩展权限和功能。
content-scripts:注入页面的 JS,负责界面交互和数据传递。
background:执行核心逻辑,权限丰富,适用于长时运行。oa系统源码修改
popup:配置界面,短时展示。
具体步骤
参数配置:在 popup 页面中设置截图参数,使用 storage API 保存数据。
区域框选:content-scripts 负责区域选择,通过背景页发送消息触发操作。
截图与编辑:根据用户选择,分别进行普通截图和 GIF 截图,使用 fabric 库进行编辑。
生成 GIF:使用 gif.js 合成,注意控制性能。
总结与建议
Chrome Extension 为内部工具提供了强大支持,但需考虑适用范围。考虑将截图编辑功能融入截图选择过程,以提高用户体验。项目源码可在 GitHub 查看,如果你在使用过程中有所收获,别忘了分享哦!使用Chrome内置命令对网页进行滚动全屏截图
通过使用谷歌Chrome浏览器内置的命令,我们能够轻松完成网页的滚动全屏截图。以下是详细步骤。 首先,打开目标网页。 接着,叉叉助手添加源码使用Chrome浏览器打开需要截图的网页。 然后,激活Chrome的开发者工具。 可以通过按 command+option+i快捷键来打开Chrome的开发者工具,或者在网页上右键点击,选择右键菜单中的最后一个选项“检查”来激活。 在开发者工具的右上角,有一个竖向三个点的菜单按钮,点击后在弹出的菜单中选择“Run Commond”(运行命令)。接下来输入命令:Capture full size screenshot。 或者使用 command+shift+p快捷键快速激活输入命令的窗口,建议使用此快捷键。 最后,按下回车键,浏览器将自动将网页全屏截图并保存到下载目录,保存格式默认为PNG。 完成这些步骤后,您将得到整个网页的全屏截图,以便更全面地查看或记录网页内容。此方法适用于偶尔需要进行长截图的情况,操作简便且无需额外软件,是您在网页浏览中的一大便利。如何用谷歌浏览器截图
实现Google浏览器最便捷的方法就是用扩展程序 截图插件。
1、中英双语网站 源码点浏览器右侧的自定义及控制Google chrome;
2、点击设置,进入设置界面;
3、设置界面左侧的扩展程序;
4、点击获取更多扩展程序;
5、进入Google 网上应用商店;
6、左侧搜索 截图;
7、看到右侧很多的截图插件,点击其中一个,免费安装截图扩展程序;
8、此时会弹出确认的界面,点击添加在浏览器右上角会有一个图标。
此时即可截图。
Chrome谷歌浏览器怎么截取整个网页页面
Chrome谷歌浏览器怎么截取整个网页页面
谷歌截图插件
安装google截图插件步骤:
点击最右上角图标,选择“工具”下的“扩展程序”。
进入后,点击最下面的“获得更多扩展程序”。
在搜索框中输入“截图”,找到图中截图工具,然后点击“免费”,即安装。
弹出如下对话框,点击安装即可。
安装成功后,浏览器最右边会个图标,如图。
在截图之前,群链接转换源码先来设置一下,截图的格式,快捷键,保存位置,这样就可以了,下面就可以开始截图了。
google截图
点击图标,即可看到三种选择,截取可视区域,截取整个网页,截取选择部分,点击相应选择即可。
弹出如下功能导航条,可以添加文字,圈出重点,模糊等等,然后出来好了之后,点击保存,三种截图都是一样的。
然后,进入到此页面,看到右边的“save”即保存的意思,点击即可,然后可以选择保存的位置,这样就完成了截图整个过程。
注意事项
截取选择区域需要注意,点击后拖动十字架标志即可进行截图。
截取可视区域,表示只是截图当前浏览器可以看见的区域。
无需软件,教你用 Chrome 原生工具给网页长截图
无需安装额外软件,Chrome浏览器本身已经内置了方便的网页截图功能,让你轻松实现长图效果。只需按下F键打开开发者工具,然后通过⌘Command + ⇧Shift + P快捷键(Windows用户则是Ctrl + Shift + P),在搜索框输入"screenshot",就能看到截图选项。默认情况下,截图会保存在浏览器的下载目录中。
在检查工具的右键菜单中,虽然目前只支持"Capture node screenshot",但未来有望提供更多选择。另外,手机端长图截图也很简单,通过⌘Command + ⇧Shift + M快捷键进入手机模式,按照常规截图命令即可生成手机长图效果。
值得一提的是,Chrome还在浏览器的菜单中提供了截图功能,用户可以通过红框标识的位置轻松操作。并且,macOS用户还有专属的快捷键:⇧Shift + ⌘Command + 3抓取全屏,⇧Shift + ⌘Command + 4进行选定区域截图,拖动十字线选择捕捉区域。捕捉窗口或菜单则用⇧Shift + ⌘Command + 4 + 空格。在macOS Mojave及以上版本,"截屏"App还支持计时和自定义存储位置,通过Shift、Command和5键同时按下启动。
关于更多系统的截图技巧,敬请关注后续内容。
谷歌浏览器怎么截图 Google Chrome截图方
要轻松在谷歌浏览器中截图,可以借助内置的扩展程序功能。首先,打开浏览器,找到右上角的三个垂直点,那是自定义和控制选项。点击后,进入设置界面,向左滑动,找到扩展程序选项。 接下来,你需要访问Google网上应用商店,可以在浏览器地址栏输入"chrome://extensions/",或者直接搜索"截图"。在搜索结果中,选择一个"免费"且适合的截图插件,点击"添加至Chrome"按钮进行安装。 安装过程中,你会看到一个确认提示,只需点击"添加"。安装完成后,浏览器右上角会新增一个截图图标,只需轻点这个图标,就能方便地截图了。这样,你就无需再寻找复杂的截图方法,只需在谷歌浏览器中轻松完成截图操作。如何使用 Chrome 浏览器内置截图工具
探索Google Chrome浏览器的内置截图工具,轻松实现高效截图。首先,确认浏览器支持截图功能,可于地址栏找到对应图标,其位于保存书签旁。
该图标即为Chrome内置的分享功能按钮。点击后弹出分享选项菜单,选择“截图”即可启动截图模式。
随即,屏幕上将出现截图选择框,允许用户通过拖拽操作,自定义截取页面区域。完成选择后,松开鼠标,Chrome自动完成截图操作。
截图生成后,用户可直接选择“下载”将其保存至本地。此外,截图结果亦可进行调整,满足个性化需求。
本文基于ChromeStory内容,由FydeOS团队进行翻译与调整。
谷歌浏览器怎么截图整个网页 使用Chrome浏览器截取整个网页的步骤
具体步骤如下:1、首先打开我们的网页页面,我们可以看到右边有出现滚动条,说明整个页面内容比较多,需要拉动滚动条才能看到下面的内容。
2、我们在页面空白处右键点击。这时会弹出右键菜单。
3、弹出的菜单选择检查,我们也可以通过快捷方式ctrl+shift+i,也可以。
4、我们可以看到右边(有的版本会显示在下方)会出现一个代码的显示页面,上面我们随便点击一个标签页都可以。
5、我们使用快捷方式ctrl+shift+p,打开一个命令行输入框。然后输入screen,我们选择Capture full size screenshot。
6、稍等几秒,在浏览器左下方会出现截屏成功的页面了。
7、我们点击打开,滚动条看不见的部分也截取了,是不是能截取整个屏幕了呢?
上述给大家讲解谷歌浏览器怎么截图整个网页的详细步骤,是不是很简单呢,有这个需要的小伙伴们可以按照上面的方法步骤来进行操作吧。

浙江杭州:“你点我检”进校园
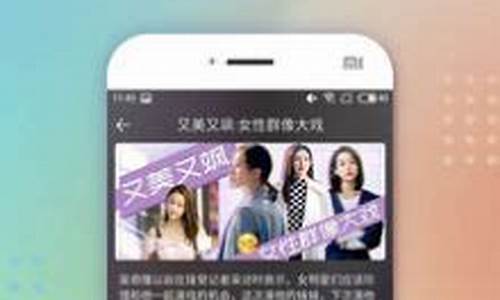
恋恋影视源码

好源码商城_源码商城整套
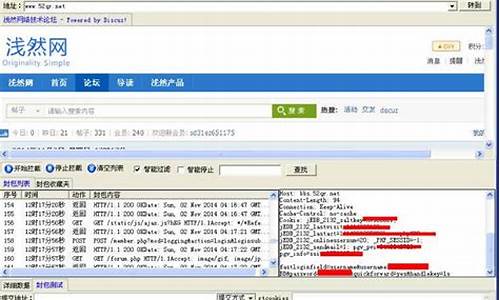
易语言抓包源码_易语言抓包工具
严查直播带货等领域互联网广告乱象 安徽专项行动查处各类网络交易违法案件943件

拜佛源码_佛教拜愿寺院版