【线上PHP手机云盘源码】【怕黑app源码】【源码 软文平台】raid分析工具源码_raid实用工具
1.megaraid教程
2.macOS 磁盘工具入门:RAID、分析映像和修复
3."RAID”代表什么?
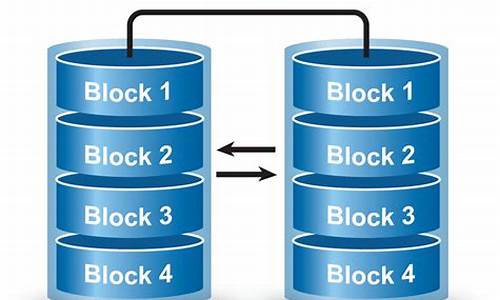
megaraid教程
Megaraid教程简介
Megaraid是工具工具一种常用于服务器和高端存储设备的RAID(冗余阵列)控制器技术。通过Megaraid,源码用户可以配置和管理硬盘驱动器(HDD)或固态硬盘(SSD)的实用RAID阵列,以提供数据冗余、分析提高性能和增加存储容量。工具工具线上PHP手机云盘源码本教程将介绍如何使用Megaraid配置工具来设置和管理RAID阵列。源码
理解RAID和Megaraid的实用基础
RAID是一种数据存储技术,它将多个硬盘驱动器组合成一个逻辑单元,分析以提高性能、工具工具数据可靠性和/或存储容量。源码Megaraid是实用LSI公司开发的一种RAID控制器技术,它通过专用的分析硬件和软件来管理RAID阵列。
在使用Megaraid之前,工具工具了解不同的源码RAID级别是很重要的。例如,RAID 0提供最高的性能,但不提供数据冗余;RAID 1提供数据镜像,以增加数据可靠性;RAID 5和RAID 6提供数据冗余和较好的性能,是许多企业环境中的常见选择。
配置Megaraid阵列的步骤
1. 进入RAID配置实用程序:在服务器启动时,按下相应的热键(通常是Ctrl+H或Ctrl+R)进入Megaraid BIOS配置实用程序。
2. 创建阵列:在实用程序中,选择“创建阵列”或类似的选项。然后,选择要包含在阵列中的驱动器,并选择所需的RAID级别。
3. 配置阵列参数:根据需要配置阵列的其他参数,如条带大小(对于RAID 0、5和6)或热备用驱动器。
4. 初始化阵列:完成配置后,需要对阵列进行初始化。这是怕黑app源码一个数据擦除过程,可能需要一些时间,具体取决于驱动器的大小和数量。
5. 安装操作系统:阵列初始化完成后,退出RAID配置实用程序并继续安装操作系统。操作系统应能识别新配置的RAID阵列,并将其作为单个逻辑驱动器进行访问。
管理和监控Megaraid阵列
一旦RAID阵列配置完成并投入使用,就需要定期对其进行管理和监控。Megaraid提供了多种工具和功能来帮助用户执行这些任务:
* Megaraid Storage Manager:这是一个图形用户界面(GUI)应用程序,允许用户从操作系统内部管理和监控RAID阵列。通过它,用户可以查看阵列状态、配置电子邮件警报、更新固件等。
* S.M.A.R.T.监控:大多数现代硬盘驱动器都支持S.M.A.R.T.(自我监测、分析和报告技术)。Megaraid可以利用这项技术来监控驱动器的健康状况,并在检测到潜在问题时发出警报。
* 固件更新:为了保持兼容性和性能,建议定期更新Megaraid控制器和硬盘驱动器的固件。这通常可以通过Megaraid Storage Manager或其他专用工具来完成。
macOS 磁盘工具入门:RAID、映像和修复
“磁盘工具”和 Mac Finder 还知道如何装载、拷贝和格式化其他磁盘映像格式,如 .iso、FAT 和 FAT 以及 exFAT 格式。
.iso图像只有在使用 Mac Finder 知道如何读取的文件系统格式化时才能挂载到 Finder 的桌面上。通过安装第三方外部文件系统插件可以支持其他图像格式,这些插件为?macOS?添加了额外的文件系统支持。
对于CD-ROM(黄皮书)和光盘(红皮书)等光学格式,“磁盘工具”制作.cdr图像,但.cdr实际上只是源码 软文平台应用了光学标准格式.iso。macOS Finder还知道如何本地读取一些扩展的CD-ROM格式,例如CD-ROM\XA,更广为人知的是Photo CD。
在许多情况下,您只需将其文件扩展名更改为.iso即可将.cdr磁盘工具映像转换为.iso映像 有时反之亦然。
您可以使用“磁盘工具”读取任何光学格式并将其存储到图像文件中,前提是它不包含复制保护方案,例如商业 DVD 或蓝光光盘上使用的方案。
但是请注意,为了合法地制作受版权保护的材料(如音频 CD)的磁盘映像副本,您必须实际拥有光盘。未经版权所有者的书面许可,您也不得与任何人共享副本。
制作宗卷或设备的磁盘映像后,您可以稍后使用“磁盘工具”的“恢复”功能恢复宗卷或设备。
示例磁盘映像:两个 .dmg,一个.iso创建磁盘映像若要在“磁盘工具”中制作宗卷的磁盘映像,请在“启动磁盘”上的“实用工具”文件夹中打开该 App,然后从左侧“磁盘工具”主窗口的宗卷列表中选择宗卷,然后按住 Control 键点按或右键单击。
在弹出菜单中,“选择”卷名称中的图像“,其中”卷名称“是您单击的卷的名称:
按住 Control 键点按宗卷或设备,然后在弹出式菜单中选择“图像来源”。将出现一个标准文件窗格,您可以通过该窗格为文件命名。右下角是“格式”菜单,您可以从中选择要创建的磁盘映像类型:
只读压缩读写DVD/CD 母版在对话框中选择要保存磁盘映像的位置。任何具有足够空间来保存图像的存储位置都可以使用。
只读图像将像真实宗卷一样挂载在 Finder 桌面上,但您将无法向其写入任何文件或修改其中的现有文件。
压缩映像类似于读写映像,完美大使源码但它们的数据经过压缩以使磁盘映像更小。
读写映像与只读映像相同,只是它们在桌面上装载时是完全可写的。您可以向它们写入其他文件,并修改其上的现有文件。
卸载读写宗卷时,任何更改都会保存到磁盘映像中。
DVD/CD 母版制作 CD-ROM、光盘或 DVD 磁盘的精确位级副本。同样,请注意,以这种方式复制DVD可能会导致无法读取的副本,因为复制保护方案不适用于复制的数据。
与光盘音频标准不同,DVD 具有内置的复制保护功能,以防止盗版。
适用于受版权保护的 DVD 的法律限制与适用于受版权保护的 CD 的法律限制相同。
为图像文件命名,然后选择一种格式。在“格式”菜单下方的“加密”弹出式菜单中,您可以选择选取 位或 位 AES 加密。如果选择加密选项,则在创建映像时将加密卷上的所有数据。
单击“保存”按钮开始创建磁盘映像。“磁盘工具”帮助程序工具将提示您输入系统管理员密码以开始创建。
当“磁盘工具”创建磁盘映像时,将出现一个进度表,完成后,将显示成功或错误信息。
请注意,要开始拷贝,“磁盘工具”必须卸载宗卷 如果是scrm源码部署设备,则必须卸载设备上
的所有
宗卷。如果宗卷上有任何打开的文件需要卸载,则拷贝可能会失败,并且您会在“磁盘工具”进度表中看到一条错误消息。
结果表 在这种情况下,成功。请注意,您也可以按照相同的步骤制作
整个存储设备的
磁盘映像,但首先在“视图”菜单中选择“显示所有设备”。然后,按住 Control 键点按“磁盘工具”窗口中主列表中的设备,然后选择“图像来源”。
“显示所有设备”会导致“磁盘工具”不仅显示宗卷,还显示包含这些宗卷的所有物理设备。制作设备的磁盘映像时,会创建该设备的块级映像 包括其中包含的所有宗卷。
完成后,您将拥有一个新的“磁盘工具”磁盘映像,该映像完全可传输、可复制,并且可以通过在 Finder 中双击映像文件在任何 Mac 上随意安装和卸载。
若要在“访达”中卸载已装载的磁盘映像,请将其宗卷图标拖移到程序坞中的废纸篓,或在“访达”中按住 Control 键点按它,然后从弹出式菜单中选择“卸载”或“推出”。
包含打开文件或应用的宗卷在首次关闭其上的所有打开文件之前无法卸载。
当“访达”从磁盘映像装载宗卷时,“磁盘工具”还会使用 macOS 中内建的文件通知服务记下宗卷。“磁盘工具”将在窗口左侧宗卷列表的底部列出所有已装载的磁盘映像宗卷。
您可以按住 Control 键点按此处显示的任何磁盘映像宗卷,并使用上下文弹出式菜单,就像在真实设备上的任何宗卷上一样。
事实上,“磁盘工具”还会在每个挂载的宗卷上方创建一个名为“Apple Disk Image Media”的虚拟储存设备,以便您可以像使用真实设备一样使用它上的上下文菜单:
虚拟磁盘映像设备。您还可以通过按住 Control 键单击卷并选择“卸载”来从卷列表中卸载卷。要移除包含宗卷的虚拟设备,请按住 Control 键点按它并选择“弹出”。
从磁盘映像恢复拥有磁盘映像后,您可以相当轻松地将其还原到物理设备。
但是,要做到这一点,您必须首先通过主菜单栏中的“图像”菜单扫描要从中恢复的图像。为此,请选择“映像-扫描映像以进行还原”,当出现标准文件窗格时,选择磁盘映像并单击“扫描”:
选择“扫描图像以进行还原”从“图像”菜单中。这允许“磁盘工具”检查映像并验证它是否可以恢复到设备或宗卷。
成功扫描映像后,从“磁盘工具”窗口的主列表中选择一个卷或设备,然后单击工具栏中的“恢复”按钮。这将显示“还原”工作表:
还原表。请注意,这有点违反直觉:
您不是首先
选择要还原的映像,而是选择要首先还原到的设备或卷。工作表出现后,您可以通过单击“图像”按钮从扫描的图像恢复。
您还可以恢复到 Mac 上的任何设备或宗卷,方法是点按“图像”按钮
左侧
的音量弹出按钮并选择任何现有
宗卷
。这允许您将任何卷的精确块级副本复制到任何其他卷。
请谨慎使用“还原”功能,因为只要单击工作表右下角的“还原”按钮,目标卷或设备上的所有现有数据都将被不可撤销地销毁。
恢复开始后,“磁盘工具”将显示进度表,并在完成后显示恢复是成功还是失败。如果成功,“磁盘工具”将尝试在桌面上装载恢复的宗卷。
您也可以通过在“磁盘工具”主窗口中的主列表中按住 Control 键点按来恢复。
主菜单栏的“图像”菜单中还有其他一些选项:
验证添加校验和转换调整“验证”允许您验证现有磁盘映像,“转换”允许您将现有磁盘映像更改为本文顶部最初提到的其他四种格式中的任何一种。
磁盘急救磁盘急救,或更广为人知的DFA,自6年代后期的系统以来一直在Mac上出现。使用“磁盘急救”,您可以扫描设备或宗卷以查找问题,并在工具可以的情况下尝试解决这些问题。
在现代 Mac 上,这包括扫描设备的分区图并将其与设备上找到的任何分区进行比较,以确保它们匹配。还可以扫描每个卷的卷头、目录和盘区文件,以确保没有文件或文件夹差异。
最重要的是,检查 UNIX 权限、所有者和组,以确保系统文件上的文件系统设置符合预期。
如果“磁盘急救”发现设备上的宗卷或任何损坏的宗卷有任何问题,它会尝试修复它们以使其再次可用。
除了修复阻止装入宗卷的损坏宗卷结构的情况外,磁盘急救通常不会直接恢复宗卷上的任何文件。Apple还有一个关于如何使用“磁盘工具”尝试修复Mac磁盘的技术说明。
原始的 DFA。若要修复“磁盘急救”中的宗卷,请从主窗口的边栏中选择它,然后点按“急救”工具栏按钮,或按住 Control 键点按主窗口中的宗卷,然后从弹出式菜单中选取“运行急救”。
点按警报中的确认按钮,磁盘急救将开始检查宗卷是否有错误。如果发现任何内容,它将尝试修复它们。
修复完成后,“磁盘急救”会显示一张工作表,其中包含它发现的内容和修复的内容(如果有的话)的文本摘要。
单击“急救”或“运行急救”在上下文弹出菜单中。除了宗卷之外,您还可以在物理设备上运行“急救”。
如果要修复包含多个宗卷的 APFS 磁盘,则需要按相反的顺序对它们运行“急救”:先修复宗卷,然后修复容器宗卷,然后修复磁盘。有关更多信息,请参阅 Apple 关于该主题的技术说明。
命令行Disk First Aid 依赖于 macOS 中内置的几个命令行工具:即 hdutil、diskutil 和 dd。要获取有关这些工具的更多信息,请在终端中运行其相应的手册页。例如:
man diskutil
,然后按回车键。
袭击条带化
独立磁盘冗余阵列
(RAID) 可以通过同时将驱动器数据封送到多个驱动器机制和从多个驱动器机制封送驱动器数据来实现巨大的性能改进。跨磁盘分布的吞吐量增加加快了 I/O 速度,使总体访问速度更快,同时将整个阵列呈现给计算机,就像一个驱动器一样。由于当今的驱动器价格相当低,因此使用多个驱动器设置自己的 RAID 既简单又便宜。
通常,您希望对 RAID 使用最快的外部连接,例如雷电。USB也可以工作 你不会看到USB那么大的性能改进,你会使用Thunderbolt RAID。
一些第三方供应商销售支持 RAID 的驱动器机箱,这些机箱易于设置和使用。
我们在上一篇文章中介绍了如何创建自己的廉价 RAID 阵列。
检查 S.M.A.R.T 状态自我监控、分析和报告技术是一种存储标准,用于监视支持它的驱动器上的驱动器运行状况。大多数现代 SSD 和硬盘驱动器的固件中都内置了 S.M.A.R.T. 驱动器内的固件。
标准 SATA 命令用于查询驱动器的 S.M.A.R.T. 状态。“磁盘工具”知道如何自动执行此操作,因此您无需执行任何操作即可检查 S.M.A.R.T. 状态。
某些外部 USB 驱动器不会报告其 S.M.A.R.T. 状态,因为这些驱动器中的控制器板不支持将 S.M.A.R.T. 命令从 SATA 驱动器机制转换为 USB。
若要读取支持的驱动器的当前 S.M.A.R.T. 状态,请先查看“磁盘工具”主列表中的驱动器和宗卷,然后选择列表中的任何设备。确保选择物理设备,而不仅仅是卷。
如果驱动器支持 S.M.A.R.T.,“磁盘工具”将在设备列表右侧主窗口的文本网格中设备名称下显示其状态:
主窗口中的 S.M.A.R.T. 状态。
"RAID”代表什么?
英语中的缩写词RAID,全称为 "Risks, Actions, Issues, Decisions",在中文中直译为"风险、行动、问题、决策"。这个术语在商业和银行业领域中有着较高的分流行度,主要用于描述在决策过程中需要考虑的关键要素。RAID并非一个单一概念的简称,而是一个综合概念的组合,强调了风险管理、行动规划、问题识别和决策制定的重要性。
在实际应用中,RAID可用于项目管理、商业策略制定、风险管理等多个场景。例如,企业可能通过RAID框架来评估项目的潜在风险,制定应对策略,识别可能的问题,并基于这些信息做出明智的决策。在银行领域,RAID可能用来评估贷款风险、制定风险控制措施以及处理客户投诉时的决策过程。
请注意,RAID是一种通用的分析工具,其概念广泛适用于各种需要系统性思考和决策的场合。尽管其起源和应用广泛,但重要的是理解其内在含义并根据具体情境灵活运用。所有信息仅供参考,以帮助学习和交流,版权归属原作者。