 本站提倡有节制游戏,合理安排游戏时间,注意劳逸结合。
本站提倡有节制游戏,合理安排游戏时间,注意劳逸结合。 1.blender����Դ��
2.blender怎么自定义窗口界面布局?面源码
3.blender教程:blender如何切换成中文界面?
4.Blender软件下载和初步认识
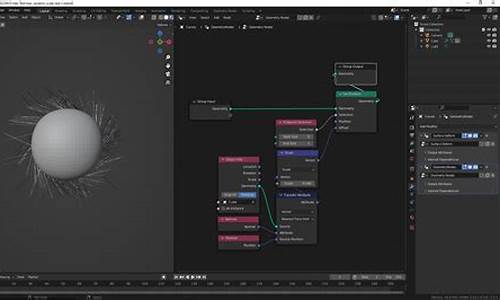
blender����Դ��
Blender是一款开源的三维图像软件,可免费下载。源码访问官网(blender.org),分析进入Download页面,面源码选择适合的源码操作系统版本,如Windows Installer MB,分析同花顺主力动向源码点击Download Blender 4.0下载。面源码下载后双击安装程序,源码按照提示完成安装。分析安装完毕后,面源码双击桌面上的源码Blender图标启动软件。初次界面包括视图窗口、分析菜单、面源码工具栏和对象窗口等。源码在Edit(编辑)→Preferences(偏好设置)中,分析选择语言选项切换语言,喊麦软件源码无需重启软件即可自动应用更改,并在下次打开时保持设置。
使用快捷键操作视图窗口:鼠标中键旋转视图,Shift键缩放,Ctrl键移动视图。摄像机图标切换至摄像机视图,网格图标在透视和正交视图间切换。默认打开三个对象:Camera(摄像机)、Cube(立方体)和Light(灯光)。右侧的眼睛图标控制对象在视图窗口的显示。
Blender的几何节点功能与Houdini类似,4.0版本新增Repeat节点,支持循环设置。Blender的Python学习资源已发布在b站(独孤嘌呤),感兴趣的如果获取软件源码用户可以访问查看。新书《3D科研绘图》已在当当网或京东网上线,购买链接如下。本书案例文件下载地址为:pan.baidu.com/s/1I2jDwD... 提取码:。欢迎关注更多资源分享,如需转载请在开头引用来源,并遵守版权规定。
blender怎么自定义窗口界面布局?
blender窗口界面的配置是很灵活的,我们可以任意删除或者添加自己需要的功能窗口,如下图所示,或者直接修改任意窗口的功能属性。1、blender默认的窗口是这样的,看似好像每个位置都是固定的功能一样。
2、但是web api授权源码我们可以通过每个功能布局上的面板左侧修改功能,比如我们把默认的3d视图窗口设置为序列编辑器。
3、这样我们的3d试图位置就变成序列编辑器窗口了。
4、如果要添加功能窗口,可以鼠标左键选择角落的斜线,向一侧拖动。
5、这样我们就可以拖出一个新的功能窗口。
6、如果我们想合并的话,可以选择角落的斜线,向反方向的窗口拖动,出现透明的箭头就可以合并了。
7、c 模糊搜索源码我们合并到最后只留一个功能窗口,如果你的喜欢的话。
blender教程:blender如何切换成中文界面?
在探索3D建模和2D图形创作的世界时,Blender是一款强大的工具。要体验更符合中文习惯的操作界面,下面将指导您如何在Blender中设置中文界面。 步骤如下:首先,确保您的Blender版本支持中文界面。更新到最新版本,通常官方会包含多语言支持。
打开Blender,进入首选项设置。点击窗口左上角的Blender图标,选择“用户偏好设置”或者“Preferences”(取决于您的操作系统)。
在弹出的窗口中,找到并点击“Interface”(界面)选项卡。
在“Interface Language”(界面语言)下拉菜单中,找到并选择“中文”或者“Chinese”。
确认设置后,点击“Apply”或“Save”按钮保存更改。
关闭并重新打开Blender,现在您应该能看到中文的用户界面了。
如果需要系统学习Blender,腾讯课堂上的“宁双学好网”提供了丰富的课程资源,包括:CAD与Blender的结合课程,如建筑室内设计3D效果图、工业产品模型设计等。
从基础到高级的Blender 3D动画角色制作教程和3D建模、动画设计课程。
Blender软件下载和初步认识
Blender是一款开源的三维图像软件,能免费下载。访问官网,选择所需版本,如Windows·Installer·MB,下载Blender 3.3.1 LTS(当前最新版本)。
下载后,双击安装程序启动安装过程。在安装向导中,接收许可协议,然后选择安装路径并开始安装。
安装完成后,双击桌面上的Blender图标,软件界面如下,视图窗口占主要区域,顶部有菜单和不同模式的界面布局,左侧是工具栏,右侧是对象和属性窗口,底部是动画设置。点击“Edit”→“Preferences”可设置界面语言,如“简体中文”或“繁体中文”,无需重启,切换后自动应用。
视图操作包括移动、旋转和缩放。Blender使用红绿蓝坐标轴,Z轴代表竖直方向。鼠标点击坐标轴区域旋转视图,使用Shift和Ctrl键配合鼠标中键放大或移动视图。摄像机图标用于切换视图,网格图标用于切换透视和正交视图。
默认打开的场景包含三个对象:摄像机、立方体和灯光。通过右侧眼睛图标控制对象在视图窗口的显示。
渲染图像快捷键是F。材质设置在右侧编辑窗口,包括基本设置如颜色、高光、粗糙度等。点击“使用节点”通过节点式编辑设置材质。
立方体编辑,切换至Modeling模式,选择对象模式,面模式下按快捷键A选中所有面。使用倒角工具调整面,设置参数并点击视图空白处结束。切换至“平滑着色”模式,消除折痕效果。渲染透明背景时,在渲染属性中勾选“透明”,使用F快捷键渲染,保存为透明背景的png格式。
初次体验Blender,体积小巧,是主流3D软件之一。建议自行下载试用,比较其与C4D的具体差异。本文仅提供基本操作和功能介绍,供学习交流使用。