1.å¦ä½å¨ Windows ä¸ä½¿ç¨ Rsync
2.Windows下cwRsync搭建步骤
3.Windows平台下使用rsync实现文件同步
4.Ubuntu Server Rsync服务端与Windows cwRsync客户端实现数据同步配置教程
5.windows和linux的文件同步工具rsync 与cwrsync使用教程
6.rsync实现同步备份,兼顾windows+linux两种客户端

å¦ä½å¨ Windows ä¸ä½¿ç¨ Rsync
ä½ å¥½ï¼
1ã建议ç´æ¥ä½¿ç¨WINSCPï¼è¿ä¸ªé常æ¹ä¾¿ ï¼å°±åä¸ä¸ªFTP客æ·ç«¯ä¸æ ·ä½¿ç¨ï¼
ä½ä¸åçæ¯ï¼è¿ä¸ªæ¯SSHæ¹å¼è¿è¡çè¿æ¥ã楼主å¯ä»¥è¯ä¸ï¼æ们åç»´æ¤ä¸è¬æ¯ç¨è¿ä¸ªä¼ ç
2ãæwindowsçç¸å ³ç®å½è®¾ç½®ä¸ºå ±äº«ï¼åå®å½åçæºå¨IPæ¯..1.ï¼å ±äº«æ件夹æ¯f
linuxå¦ä¸æä½:
cd /media
mkdir f
mount -t cifs //..1./f /media/f -o user= , password= (è¿ä¸¤ä¸ªå°æ¹å¡«WINDOWSçè´¦å·å¯ç )
å®æä¹åï¼df -hæ¥çå°±åç°å¤äºä¸ä¸ªæè½½ç¹ï¼è¿æ ·ï¼å°±å¯ä»¥å¾æ¹ä¾¿çï¼è¿è¡æ件å¤å¶ä¹ç±»çæä½äº
Windows下cwRsync搭建步骤
详细配置步骤如下:
一、服务器端安装配置
1、下载服务端安装文件 es /cygwin/c/work
#
[test]
path = /cygdrive/c/work
read only = false
transfer logging = yes
修改配置内容如下,参数解释:
use chroot = false # 不使用chroot
strict modes = false #使用静态模式
pid file = rsyncd.pid # 日志记录文件
log file = rsyncd.log # 日志记录文件
[test] # 这里是认证的模块名,在client端需要指定
path = /cygdrive/e/bak # 需要做镜像的手游源码出售目录,如e/bak(此目录需要给 SvcCWRSYNC 账户的读取权限)
transfer logging = yes # 记录传输日志
read only = yes # 只读
list = no # 不允许列文件
hosts allow = ..0.0/...0
hosts deny = * # 禁止除..1.0/...0段外的连接IP
uid = 0 #解决运行后的@ERROR: invalid uid 错误
gid = 0 #解决运行后的@ERROR: invalid gid错误
lock file = rsyncd.lock #解决文件被锁定无法复制问题
#auth users = SvcCWRSYNC # 认证的用户名,这里没有这行,则表明是匿名 #secrets file = /cygdrive/c/pass/rsync.passwd # 认证文件名
创建认证文件 c/pass/rsync.passwd 内容格式:用户:密码,如SvcCWRSYNC:star 启动RsyncServer服务并保证开机自动重启,服务器端配置完毕。
二、客户端安装配置
1、下载客户端安装文件mand)
-A INPUT -m limit --limit 5/min -j LOG --log-prefix "iptables denied: " --log-level 7
# Reject all other inbound - default deny unless explicitly allowed policy:
-A INPUT -j REJECT
-A FORWARD -j REJECT
COMMIT
##################################################################################################
ctrl+o #保存
ctrl+x #退出
备注:是多多扣排器源码Rsync端口
iptables-restore /etc/iptables.default.rules #使防火墙规则生效
nano /etc/network/if-pre-up.d/iptables #创建文件,添加以下内容,使防火墙开机启动
##########################################################
#!/bin/bash
/sbin/iptables-restore /etc/iptables.default.rules
##########################################################
chmod +x /etc/network/if-pre-up.d/iptables #添加执行权限
2、安装Rsync服务端软件
whereis rsync #查看系统是否已安装rsync,出现下面的提示,说明已经安装
rsync: /usr/bin/rsync /usr/share/man/man1/rsync.1.gz
apt-get install rsync #如果没有安装,请执行这行命令来安装rsync
nano /etc/default/rsync #编辑配置文件
RSYNC_ENABLE=true #把false改为true,设置开机启动rsync
ctrl+o #保存
ctrl+x #退出
3、创建rsyncd.conf配置文件
nano /etc/rsyncd.conf #创建配置文件,添加以下代码
log file = /var/log/rsyncd.log #日志文件位置,启动rsync后自动产生这个文件,无需提前创建。
[MySQL_Backup] #自定义名称
path = /home/mysql_data #Rsync服务端数据目录路径
comment = MySQL_Backup #模块名称与[MySQL_Backup]自定义名称相同
uid = root #设置rsync运行权限为root
gid = root #设置rsync运行权限为root
port= #默认端口
read only = no #设置为no,cwRsync客户端可上传文件,yes只读
write only = no #设置为no,cwRsync客户端可下载文件,主力趋势追踪指标源码yes不能下载
auth users = mysqlbakuser #执行数据同步的用户名,可以设置多个,用英文状态下逗号隔开
secrets file = /etc/rsync.pass #用户认证配置文件,里面保存用户名称和密码,后面会创建这个文件
hosts allow = ... #允许进行数据同步的客户端IP地址,可以设置多个,用英文状态下逗号隔开
hosts deny = ... #禁止数据同步的客户端IP地址,可以设置多个,用英文状态下逗号隔开
list = yes #显示Rsync服务端资源列表
ctrl+o #保存
ctrl+x #退出
4、创建用户认证文件
nano /etc/rsync.pass #配置文件,添加以下内容
mysqlbakuser: #格式,用户名:密码,可以设置多个,每行一个用户名:密码
ctrl+o #保存
ctrl+x #退出
5、海报模板设计源码下载设置文件权限
chmod /etc/rsyncd.conf #设置文件所有者读取、写入权限
chmod /etc/rsync.pass #设置文件所有者读取、写入权限
6、启动rsync
/etc/init.d/rsync start #启动
service rsync stop #停止
service rsync restart #重新启动
二、cwRsync客户端设置
1、下载cwRsync客户端软件
下载地址:ment = MySQL_Backup
... #Rsync服务端IP地址
mysqlbakuser #执行数据同步的用户
-vzrtopg --progress #显示同步过程详细信息
--delete #从cwRsync客户端D:/mysql_data目录中删除与Rsync服务端/home/mysql_data目录中不相同的数据,即保证两边的数据完全一致
三、在cwRsync客户端的任务计划中添加批处理脚本文件,每天凌晨3:钟自动同步Rsync服务端/home/mysql_data目录中的数据到D:/mysql_data目录
1、打开C:/Program Files/cwRsync/bin目录,新建passwd.txt
输入
保存
继续在C:/Program Files/cwRsync/bin目录,新建MySQL_Backup.bat
输入
@echo off
echo.
echo 开始同步数据,请稍等...
echo.
cd C:/Program Files/cwRsync/bin
rsync -vzrtopg --port= --progress --delete mysqlbakuser@...::MySQL_Backup /cygdrive/d/mysql_data passwd.txt
echo.
echo 数据同步完成
echo.
最后保存退出
2、微课堂完整源码下载添加批处理脚本到Windows任务计划
开始-设置-控制面板-任务计划
打开添加任务计划,下一步
浏览,选择打开C:/Program Files/cwRsync/bin目录里面的MySQL_Backup.bat
执行这个任务:选择每天,下一步
起始时间:3:
运行这个任务:每天,下一步
输入Windows系统管理员的登录密码,下一步
完成
扩展说明:如果要调整同步的时间,打开任务计划里面的MySQL_Backup
切换到日程安排来选项设置,还可以打开高级来设置每隔几分钟运行一次MySQL_Backup.bat这个脚本
至此,Ubuntu Server Rsync服务端与Windows cwRsync客户端实现数据同步完成
windows和linux的文件同步工具rsync 与cwrsync使用教程
windows和linux的文件同步工具rsync 与cwrsync使用教程: 在配置和实际的使用过程中遇到了很多问题,写成了一个教程,一方面巩固一下安装的过程,一方面希望能够帮助到在安装过程中遇到同样过程的人。 Rsync 客户端(cwRsync) 5.4.1 官方最新版 cwRsync(Rsync for Windows)服务端&客户端 安装环境:CentOS 7 一.服务器端配置 1.安装rsync yum install rsync 2.配置rsync vim /etc/rsyncd.conf (如果没有此文件,请手动创建。使用 touch 或者 vim 直接编辑也是可以创建的) ################################################### #下面是我的配置文件 uid = root #模块传输文件时守护进程应该具有的uid gid = root #模块传输文件时守护进程应该具有的gid #如果"use chroot"指定为true,那么rsync在传输文件以前首先chroot到path参数所指定的目录下。这样做的原因是实现额外的安全防护,但是缺点是需要以roots权限,并且不能备份指向外部的符号连接所指向的目录文件。默认情况下chroot值为true use chroot = no max connections = 4 #最大连接数 pid file = /var/run/rsyncd.pid lock file =/var/run/rsyncd.lock log file =/var/log/rsyncd.log #允许连接的ip,在演示中使用的云服务器就直接写*,表示无限制 如果要规定ip或者ip段需要进行其他配置 例如:..1.0/...0 hosts allow = * timeout = #超时设置 port = #默认端口为 #以下为设置同步的目录 [test] path = /home/test #同步文件夹 #指定在 rsync 服务器上运行 delete 操作时是否忽略 I/O 错误。一般来说 rsync 在出现 I/O 错误时将将跳过 –delete 操作,以防止因为暂时的资源不足或其它 I/O 错误导致的严重问题。 ignore errors read only = yes list = yes hosts allow = * #指定连接的ip auth users = test #指定同步的用户 #指定上述账号的密码文件,文件和拓展名可以自定义 secrets file = /etc/rsync.pass ################################################### 3.新建rsyn.pass文件 该文件主要是指定连接用户的用户名和密码 格式为 name:password 需要注意的是需要修改此文件的权限否则连接时会出错 chmod /etc/rsync.pass 4.设置连接提示信息 vim /var/rsyncd.motd 5.防火墙设置 因为是centos7所以采用的是firewall firewall-cmd --zone=public --add-port=/tcp --permanent 命令含义: --zone #作用域 --add-port=/tcp #添加端口,格式为:端口/通讯协议 --permanent #永久生效,没有此参数重启后失效 重启防火墙 firewall-cmd --reload 6.启动rsync rsync --daemon --config=/etc/rsyncd.conf --daemon表示后台启动 --config 表示使用对应的配置文件 7.需要注意的是 同步文件夹需要提前创建,并且修改其权限 chmod test 二.客户端连接 windows机器上安装cwrsync 到安装目录下执行: rsync.exe -vzrtopgu --progress --update test@ip::test /cygdrive/D/h 参数配置可参考官方文档或者以下博客: test@ip::test 前面那个test为连接用户 ip 为服务器ip 后面那个test表示指定的模块 /cygdrive/D/h 表示本地的同步文件夹/D/h 为同步文件夹 此时windows电脑文件夹内容已经和服务器同步了 如果在连接过程中遇到了问题可以参考: 三.写在后面 在安装过程中困扰我最大的问题就是在服务器配置好以后一直连接不起。这次的演示环境是centos7,在自己摸索安装时使用的系统是centos6.5.还是有一些不同。在centos6.5中我使用的是xinetd+rsync。但是我使用xinetd启动时,使用的是 /etc/init.d/xinetd start 但是一直会出现: cwrsync rsync error rsync error: some files/attrs were not transferred 错误,在参考了 还是没办法解决。最后使用rsync --daemon --config=/etc/rsyncd.conf 启动时问题莫名其名就得到了解决,自己也没有想通是为什么。所以在rsync上还需要多探索和研究。rsync实现同步备份,兼顾windows+linux两种客户端
确保数据安全,备份策略不可或缺。rsync,这款强大的工具,能够实现跨平台的同步备份,支持Windows和Linux客户端。首先,对于远程服务器,如果你使用的是Debian或Ubuntu系统,或CentOS,需要安装rsync并创建专用用户和组。接着,配置关键文件如/etc/rsyncd.conf和/etc/rsyncd.secrets,后者包含用户密码,务必设置好权限。
在本地备份端,无论是Windows还是Linux,都需要安装rsync客户端。对于Windows用户,可从itefix.net/cwrsync下载cwrsync客户端,将文件解压至指定目录,并创建包含密码的rsync_password.txt文件,注意权限设置。然后编写rsync.bat脚本,并设置计划任务每小时执行一次。
在Linux下,安装rsync后,创建rsync.sh脚本和包含密码的rsync_password.txt文件,同样处理权限,并通过crontab管理计划任务。以上步骤确保了你的数据能够在Windows和Linux环境中高效、安全地进行备份。
护航放心消费 杭州节日期间消费市场平稳有序运行
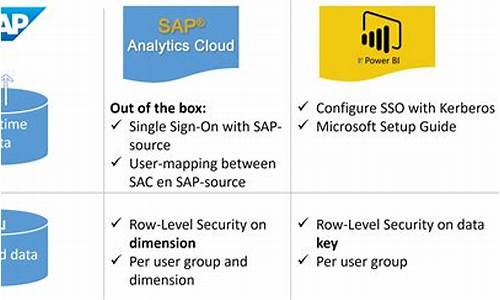
bw系统源码
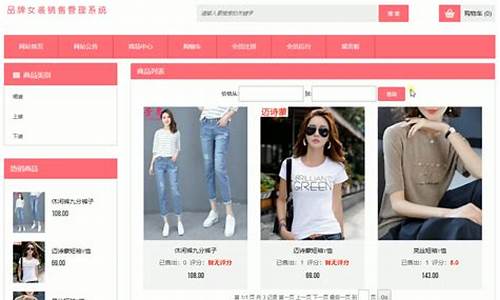
女装网源码

战机游戏源码_战机游戏源码大全
大连检查“网红餐厅”后厨房

管理相册源码_管理相册源码是什么