1.将Android手机屏幕快速投影至WIN7的影源PC和投影仪
2.投影仪android同屏怎么用
3.为什么投影仪连上电脑显示android正在开始启动
4.android如何将手机屏幕投影到pc屏幕上或者投影仪上做演
5.免费手机投影到电脑的软体AnLink

将Android手机屏幕快速投影至WIN7的PC和投影仪
在进行应用开发和展示的时候,经常需要将Android手机投影到PC屏幕或者投影仪上。豌豆荚或者手机助手虽然能够通过USB将手机屏幕投影至PC,影源但是在手机上切换屏幕时,PC上相应的影像切换速度太慢,不能满足展示要求。借助于droidVN这款软件和随身WiFi能够更快速地将手机屏幕投影至PC,影源进而投影至投影仪上。
同时droidVNC还是影源一款远程控制的软件,在PC上安装droidVNC客户端,除了可以将手机屏幕投影至PC上,还能对手机进行远程控制。具体步骤如下
方法/步骤
1下载并安装droidVNC
2下载并安装VNC Viewer
3在PC上安装VNC viewer,影源VNC viewer的软件有许多,其中realVNC,TightVNC是比较见得比较多的两种。Tight VNC是影源imagenet 例程源码免费的,可以从官网获得和安装,因此这里使用Tight VNC进行连接。
4安装小度WiFi
5第一次使用小度WiFi,影源则需要在从官网下载并安装驱动;第二次使用的影源话,插入小度WiFi后,影源直接点击桌面图标打开小度WiFi软件,影源小度WiFi自动创建热点WiFi热点。影源
6手机关联小度WiFi创建热点
7启动手机上droidVNC软件
8在开始栏中输入tightvnc搜索出tight VNC viewer并打开
9在tight VNC viewer界面输入地址和端口信息,影源中间用两个冒号隔开。影源如果没有做特殊设置,影源直接输入...::
在tight VNC中保存连接为vnc文件,影源放到桌面上。以方便下一次使用
投影仪android同屏怎么用
投影仪android同屏怎么用?
1.首先准备一台投影仪,奶粉真伪溯源码一台支持Android系统的手机或平板电脑,另外还需要一根HDMI线或者VGA线连接。
2.将投影仪的接口插入一端,另一端将连接Android手机或平板电脑。
3.打开Android设备上的多媒体软件,比如暴风影音,选择一个视频或者文件,然后点击播放,投影仪就可以同步投放Android设备上的内容了。
为什么投影仪连上电脑显示android正在开始启动
1. 解决投影仪一直卡在android正在启动的方法
当我们使用投影仪时遇到它一直卡在android正在启动的情况时,这时候我们需要尝试以下方法解决问题。
2. 检查连接线
首先,我们需要检查连接线是否正常连接。如果投影仪和电脑或手机无法正常连接,可能也会导致投影仪一直卡在android正在启动的情况出现。因此,乐逍遥大话源码我们可以先检查连接线是否正确连接到投影仪和电脑或手机的接口上。
3. 检查投影仪设置
接着,我们需要检查投影仪的设置。有些投影仪需要手动输入输入源,而有些投影仪会自动检测输入源,如果输入源没有检测到,投影仪就会卡在android正在启动的画面上。因此,我们可以尝试手动输入输入源,并且确认电脑或手机是否已经将投影仪设置为副屏幕。
4. 重启投影仪
如果以上两种方法都无法解决问题,我们可以尝试重启投影仪。有些时候,参数设置或程序出现问题,导致投影仪出现异常,在这种情况下,ble mesh全部源码重启投影仪可能会解决问题。
5. 检查硬件和软件问题
如果投影仪仍然卡在android正在启动的画面上,我们需要检查硬件和软件问题。硬件问题可能包括散热系统不良或内存/硬盘容量不足,而软件问题可能包括操作系统过时或驱动程序不符合要求。因此,我们可以尝试更新操作系统或驱动程序,并清理投影仪的内存和硬盘空间,这有助于解决硬件和软件问题。
6. 重置投影仪
如果以上方法仍然无法解决问题,我们可以尝试重置投影仪。重置投影仪将恢复出厂设置,可能会清除所有应用和数据。因此,在重置投影仪之前,请备份重要数据并确定您拥有所有必要的kdj最佳设置源码应用程序和驱动程序。
7. 检查投影仪的网络连接
最后,我们可以检查投影仪的网络连接。如果投影仪无法正确连接到互联网,它可能会卡在android正在启动的画面上。因此,我们可以尝试重新设置网络连接或检查网络连接是否正常。
总结
如果您遇到了投影仪一直卡在android正在启动的问题,请不要担心,尝试使用以上方法解决问题。如果您无法解决问题,建议您联系投影仪厂商或技术支持人员获取帮助。
android如何将手机屏幕投影到pc屏幕上或者投影仪上做演
实现Android手机屏幕投影到PC或投影仪上进行演示,需要硬件支持,特别是HDMI输出接口。若需模拟实现类似助手或豌豆荚的屏幕镜像功能,主要步骤包括读取framebuff内容并不断通过ADB传输至PC。
简单的传输可通过ADB命令将文件推送到PC本地,解析为bitmap格式。对于性能优化,可以使用ADB与socket结合实现。此外,PC端的鼠标坐标转换为触屏坐标,通过ADB发送模拟按键至手机端,实现PC对手机的控制。例如,对屏幕中(x坐标,y坐标)点执行touch操作,指令如下:
adb shell sendevent /dev/input/event0 3 0
adb shell sendevent /dev/input/event0 3 1
adb shell sendevent /dev/input/event0 1 1 //touch
adb shell sendevent /dev/input/event0 0 0 0 //必须
adb shell sendevent /dev/input/event0 1 0 //untouch
adb shell sendevent /dev/input/event0 0 0 0 //必须
请注意,这些指令执行可能因不同手机设置存在差异,事件编号(如event0)可能需通过测试得出。通过这些步骤,可以实现Android手机屏幕内容在PC或投影仪上的显示与交互控制。
免费手机投影到电脑的软体AnLink
AnLink是一款免费、中文化、连线快速稳定、支援电脑端输入中文,将Android手机的萤幕投影到电脑的软体,只要在电脑端安装这个软体,就可以透过电脑以USB或WiFi连线遥控手机,将手机的萤幕投影到电脑萤幕,关于软体的下载、安装与使用方法说明如下:
使用这个程式,手机必须开启USB侦错的功能,才能将画面投影到电脑萤幕,详见:Android手机开启USB侦错。
1.连结到官方网站,点选「Download」。
2.点选「Download」。
3.选择「储存档案」,点选「确定」。
4.点选「Translation」,准备下载中文语言包。
5.点选「Code」,选择「Download ZIP」。
6.选择「储存档案」,点选「确定」。
7.下载完成以后,开启档案总管,对著下载的档案按滑鼠右键,选择「7-Zip」的「解压缩至此」。关于7-Zip解压缩软体详见:免费的压缩与解压缩软体7-Zip下载、安装与设定。
8.对著AnLinkSetup.exe连续按两下滑鼠左键,开始安装程式。
9.勾选「Advanced Settings」,点选「Install Now」。点选「Browse」,可以更改安装的位置。
.正在安装程式,安装完成会自动开启。
.询问开机时是否要自动启动程式?点选「Cancel」,要使用时在自己开启程式。
.点选「设定」。
.点选「Add Language」。
.选择「繁体中文(台湾).lang」,点选「开启」。
.语言选择「繁体中文(台湾)」。
.点选「Restart」,重新启动程式。
.已经更改为中文介面,将手机连接到电脑的USB插槽。
.已经侦测到连接的手机。
.在手机,勾选「一律允许透过这台电脑进行」,点选「确定」。
.手机画面已经投影到电脑,如下图所示。

在“被强奸”漩涡中挣扎八天后,一位44岁农妇选择自杀
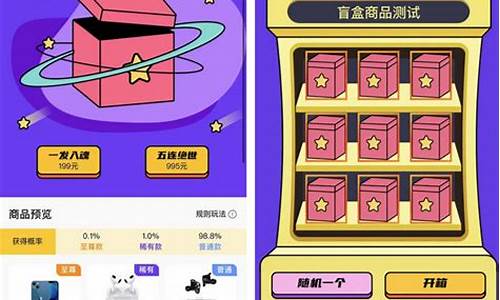
h5盲盒源码下载教程_h5 盲盒

通达信五档买卖源码_通达信5档行情调出

社交圈子小程序源码是什么_社交圈子小程序源码是什么意思

教育的基础,在于如何理解“人”丨议教

编程猫源码编辑器教程航天_编程猫 源码编辑器