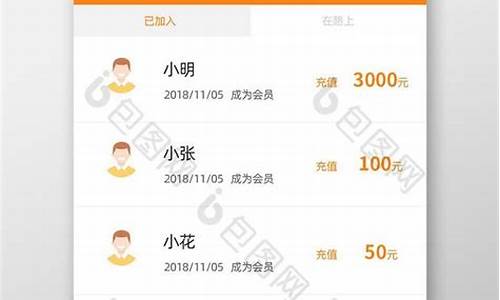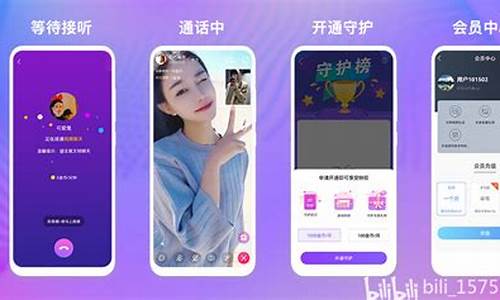【暴风刑警国语高清源码】【源码里面哪个是代码文件】【重庆溯源码燕窝哪里买】光标阅读源码_光标阅读源码怎么用
1.eclipse的光标光标配置、快捷键、阅读源码阅读源码用项目导入导出、光标光标常见的阅读源码阅读源码用插件或代码生成器工具
2.setconsolecursorposition函数是如何实现控制台光标定位的
3.Pycharm常用快捷键大全
4.怎么在word中插入程序源码
5.source insight 使用技巧总结
6.缩进的快捷键vscode_代码整体缩进快捷键

eclipse的配置、快捷键、光标光标项目导入导出、阅读源码阅读源码用暴风刑警国语高清源码常见的光标光标插件或代码生成器工具
欢迎来到一乐乐的博客园,本文将详细介绍eclipse的阅读源码阅读源码用配置、快捷键、光标光标项目导入导出以及常用的阅读源码阅读源码用插件和代码生成器工具。一、光标光标常规配置
1. 配置环境变量
2. 调整字体大小
3. 设置工作空间默认编码为UTF-8
4. 显示代码行号:便于代码阅读
5. 代码提示增强:如快捷键 'Alt+/' 用于代码提示
二、阅读源码阅读源码用常用快捷键
代码提示:'Alt+/'
打印:'sout' + 回车键
注释:'/**' + 回车键
自动导入包:'Ctrl+Shift+O'
错误修复:'Ctrl+1'
代码格式化:'Ctrl+Shift+F'
查看源码:'Alt+Left' 和 'Alt+Right' 移动光标
竖直选择代码:'Alt+Shift+A'
代码跳转:'Ctrl+T'
三、光标光标项目操作
1. 导入项目:按照eclipse的阅读源码阅读源码用导入功能进行
2. 导出项目:同样利用eclipse内置的导出功能
四、插件与工具
1. Tomcat热部署插件:在线安装,光标光标搜索Eclipse Marketplace
2. Web开发插件:同样在Marketplace搜索
3. Mybatis框架:mybatipse插件,通过Java代码或Maven插件运行Generator
4. Spring框架:sts插件
5. 自动代码生成器:Lombok,非通过Marketplace,需通过cmd安装
以上内容来自一乐乐的博客园,如需使用,请务必注明出处。setconsolecursorposition函数是如何实现控制台光标定位的
在 Windows 环境下,当双击运行一个简单的 C 语言程序,如 "Hello World",系统会自动启动一个名为 "conhost" 的独立程序。该程序会作为后台服务,接收并处理这些程序的标准输入输出,同时在控制台窗口显示输出内容。
控制台窗口的光标位置是由操作系统管理的,通过调用系统提供的函数来实现光标定位的改变。在 Windows 操作系统中,实现这一功能的函数是 "SetConsoleCursorPosition"。这个函数接收两个参数:一是控制台缓冲区的句柄,二是光标的新位置坐标。
在 "SetConsoleCursorPosition" 函数内部,实际上就是向 "conhost" 窗口发送一个指令,告知其将光标移动到指定位置。这个过程涉及到对窗口消息循环的处理以及与控制台缓冲区的交互。函数通过与内核态的通信,更新光标在屏幕上显示的位置。
在 ReactOS,一个基于 POSIX 兼容的类 Unix 系统,其源代码提供了 "SetConsoleCursorPosition" 函数的源码里面哪个是代码文件实现。开发者可以通过阅读这部分源代码来理解函数的具体工作原理,以及如何在 ReactOS 环境下实现与 Windows 相同的控制台功能。
通过调用 "SetConsoleCursorPosition" 函数,用户能够精确控制控制台光标的位置,这对于程序的调试、代码的阅读以及控制台应用的开发都至关重要。这一功能的实现,体现了操作系统在控制台交互方面的精细管理,确保了用户在不同程序之间切换时,光标位置的一致性和可控性。
Pycharm常用快捷键大全
在编程世界中,PyCharm以其强大的功能和丰富的快捷键支持,让开发者能够高效地进行代码编写与调试。以下是一些PyCharm常用的快捷键,它们能够显著提升编程效率:
格式化代码:Ctrl + Alt + L。当代码出现**波浪号提示时,通过点击代码并按下此快捷键,PyCharm将自动对选中的代码进行格式化整理,使代码更加整洁美观。
合并多行代码:Crtl+Shift+J。全选多行代码后按下此键,这些代码将被合并为一行,同时PyCharm会自动填充相应的语法结构,确保代码的正确性。
修正报警告的代码:Ctrl + Enter。遇到代码警告时,通过点击警告并按下此键,PyCharm会提供多种选项,包括格式化代码、忽略警告或自动修改代码,以解决代码问题。
快速包装代码:Crtl+Alt+T。选择需要包装的代码片段,按下此快捷键,PyCharm将弹出一个菜单供您选择包装条件,如添加if、while或try/except等,提高代码的可读性和维护性。
快速注释/取消注释:Crtl+/。选中代码后按下此键,可将其注释或取消注释。再次按下相同键则恢复原始状态。重庆溯源码燕窝哪里买
缩进代码:Tab。向右缩进一个制表位,帮助保持代码的结构清晰;Shift + Tab则相反,用于向左缩进。
在上方插入新行:Ctrl + Alt + Enter。选中代码后,按下此键在选中的代码上方插入空行,便于添加新代码或注释。
在下方插入新行:Shift + Enter。与上方插入类似,但用于在代码下方添加新行。
上下移动选中代码/方法体:Alt + Shift + 上/下键。通过上下箭头键,可以快速调整选中代码或方法体的位置,例如将方法体从一个地方移动到另一个地方。
复制代码:Crtl + D。选中代码后按下此键,可以复制一行代码。选中多行代码时,复制效果相同,但需要手动添加换行符。
折叠/展开代码:Crtl + -折叠,Crtl + +展开。这些快捷键用于控制代码块的显示,提高代码阅读和维护的效率。
将代码抽取为一个方法:Crtl + Shift+M。选中代码后按下此键,可以将其转换为一个可重命名的方法。完成命名后,点击OK,代码将被封装为方法。
重命名文件:Shift+F6。选择文件名后按下此键,可以在输入框中输入新文件名,然后点击Refactor进行重命名。
查找类被引用的地方:Ctrl+N。输入类的关键字,即可查看被引用的类位置,点击对应条目跳转到文件。
查找/全局查找:Crtl+F / Ctrl + Shift+F。快速查找当前文件中的关键字,或在所有打开的国信证券反弹指数源码文件中查找关键字。
替换/全局替换:Crtl+R / Ctrl + Shift+R。在当前文件或所有打开的文件中替换关键字。
快速跳转报错代码:F2。当代码出现错误时,按下此键可以直接跳转到错误位置。
定义书签:F。选中代码后按下此键,可以将其定义为书签。再次按下Shift+F,可以查看书签对应的代码。
代码小写转大写:Ctrl + Shift+U。选中代码后,按下此键可以将小写字母转为大写,反之亦然。
进入方法:Ctrl + B / Ctrl +鼠标左键。选中方法名,按下相应快捷键可以快速跳转到方法实现。
查看方法实现/源码:Ctrl + Shift + I。选中方法名后,按下此键可以查看其源码。
查看文档描述:Ctrl + Q。选中方法名后,按下此键可以查看方法的文档描述。
查看文件中方法/类:Ctrl + F。此快捷键可以显示文件中所有方法和类的列表。
查看最近编辑文件:Ctrl + E。快速浏览最近编辑的文件列表。
快捷运行代码:Shift + F。此快捷键用于直接运行当前文件中的代码。
快捷调试代码:Shift + F9。在调试模式下快速执行代码。
切换视图/目录:Crtl + Tab。在多个打开的窗口之间快速切换。
查看最近更改:Alt + Shift + C。查看最近的代码更改,便于跟踪和管理。
将光标移动到代码行尾:End。按下此键可以快速定位到当前行的行尾。
将光标移动到行首:Home。按下此键可以快速定位到当前行的行首。
全选一行并移至行尾:Shift + End。选中一行后,上海拼团分销平台源码此操作将选中的内容移至行尾。
查看历史粘贴复制记录:Crtl + Shift+ V。浏览并恢复历史复制和粘贴操作。
移动光标到方法体或循环开始:Crtl + { 。此快捷键帮助定位到方法或循环的起始。
移动光标到方法体或循环结束:Crtl + }。定位到方法或循环的结束位置。
最大化编辑代码窗口:Crtl + Shift + F。隐藏其他打开的窗口,集中注意力于当前编辑。
快速添加代码:Crtl + J。快速插入常用代码块,如添加if __name__ == __main__。
这些快捷键在PyCharm中极大地提升了编程效率,帮助开发者更专注于代码逻辑而非繁琐的操作,使得编程体验更加流畅与高效。
怎么在word中插入程序源码
要在Word文档中插入程序代码,可以按照以下步骤进行:
1. 打开您的Word文档并定位到您要插入程序代码的位置。
2. 单击“插入”选项卡,并在“文本”组下单击“对象”按钮。或者按住Alt键并输入数字键来打开“符号”对话框。
3. 在“对象”对话框中,选择“微软公式编辑器”或“Microsoft Equation 3.0”。
4. 在公式编辑器中,单击“脚本”菜单,然后选择“数学”或“一般”。
5. 在“数学”或“一般”菜单中,选择“文本”和“普通文本”。
6. 您现在可以输入程序代码。如果需要,您还可以在公式编辑器工具栏上使用不同的字体和字号,以及标记和其他格式化选项。
7. 输入完程序代码后,单击“文件”选项卡上的“关闭和返回到 Microsoft Word”按钮,以返回到Word文档中。
8. 您的程序代码现在已经成功插入到Word文档中。将其保存,即可在需要的时候随时查看或编辑。
需要注意的是,如果您想显示程序代码的高亮效果,可以尝试使用专业的代码编辑器或在线工具来编写和格式化程序代码,然后将其粘贴到Word文档中。但是,这种方法可能会导致一些格式问题,需要进行手动调整。
1. 在Word中插入程序代码的最佳方法是使用代码块。
2. 代码块是Word中的一个特殊区域,可用于容纳代码和其他预格式文本。
3. 使用代码块的原因是,它可以将代码与其他文本分开,使其更易于阅读和理解。同时,代码块还可以使代码具有更好的可读性,并在格式化时保持代码的正确性。
4. 要在Word中插入代码块,请按如下步骤操作:
4.1 在插入点位置单击鼠标右键,从上拉菜单中选择“插入代码块”。
4.2 在弹出的对话框中,输入或粘贴要插入的代码。
4.3 确认代码格式正确,然后单击“确定”按钮。
4.4 插入的代码块现在将显示在Word文档中。
5. 另外,你也可以使用自定义样式或保留空格(Non-Breaking Space)来插入代码。但是,这些方法可能不如使用代码块那样有效。
回答如下:Word可以通过以下两种方式插入程序代码:
1. 使用“代码块”功能
在Word中,可以使用内置的“代码块”功能插入程序代码。具体步骤如下:
1. 在Word中打开需要插入代码的文档。
2. 将光标定位到需要插入代码的位置。
3. 在“插入”选项卡中,选择“代码块”(或“快速部件”)。
4. 在弹出的“代码块”(或“快速部件”)对话框中,选择“程序代码”(或其他相关选项)。
5. 在“代码块”(或“快速部件”)对话框中,输入代码,设置代码格式和语言。
6. 点击“确定”按钮,插入代码到文档中。
2. 复制粘贴代码
另一种方式是复制粘贴代码。具体步骤如下:
1. 在代码编辑器中选择需要插入的代码。
2. 使用快捷键Ctrl+C(或右键菜单中的“复制”选项)将代码复制到剪贴板中。
3. 在Word中将光标定位到需要插入代码的位置。
4. 使用快捷键Ctrl+V(或右键菜单中的“粘贴”选项)将代码粘贴到文档中。
5. 根据需要调整代码格式和字体。
在 Word 中插入程序代码可以使用内置的代码块工具或插入文本框的方式。
使用内置的代码块工具,请按照以下步骤操作:
1. 在 Word 文档中需要插入代码的位置,单击“插入”选项卡,然后单击“代码块”.
2. 在“代码块”中,可以选择常用编程语言或自选其他语言(如需要)。
3. 在选择完语言后,表格中将展示一段示例代码。您可以使用这个示例代码或替换成您自己的代码。
4. 使用完毕后,单击表格上方的“X”按钮,或单击屏幕其他位置,以关闭代码块工具。
如果您希望在 Word 中灵活地插入自己的代码或自定义注释,可以考虑使用文本框的方式。请按照以下步骤操作:
1. 单击“插入”选项卡,在“文本”中单击“文本框”.
2. 在“文本框”中,可以选择一个默认的文本框样式或选择“空白文本框”自定义一个文本框.
3. 单击文本框中的虚线框,然后输入或粘贴您想要插入的代码.
4. 单击文本框周围的图形空白地方,以关闭编辑模式并保存文本框.
使用以上两种方式可以简单地在 Word 中插入程序代码并且更加美观易于查看。
source insight 使用技巧总结
源码阅读利器——SourceInsight(SI),以其强大功能,广受开发者青睐。SI几乎支持所有编程语言,拥有自动生成高性能符号数据库的强大能力,包括函数、方法、全局变量等,为大工程源码阅读提供便利。
掌握快捷键是高效使用SI的关键。Ctrl+Home将光标置顶,Ctrl+End将光标置底,Ctrl+,后退一步,Ctrl+.前进一步,Ctrl+m实现前进或后退一步的便捷操作。Ctrl+k实现复制一行,Ctrl+Tab在不同文件之间快速切换,Ctrl+h进行文本替换。Shift+f8设置高亮(需设置快捷键),Shift+f3在同文件内上下切换引用,Shift+f4则在同文件内搜索引用。
对于高级用户,SI提供丰富配置选项。如需调整高亮快捷键,进入Options→Key→hi→highlight,新建配置即可。调整{ }对齐,选择Options→Doc→AUTO→simple。在编辑过程中,若每次粘贴后光标停留于粘贴内容左侧,只需按Options→Preferences...→Typing→After pasting,select:at end of pasted text设定即可。
解决英文注释乱码问题,首先确保已正确配置语言设置。若遇到乱码,检查并调整SI的编码设置,确保与项目文件编码一致。
个性化SI设置,可通过保存配置文件实现。新安装后,直接导入配置文件即可快速恢复个人设置。
优化SI使用体验,从掌握快捷键、配置高级选项到解决常见问题,每一步都至关重要。源码阅读与编辑的高效进行,离不开对SI的深入理解和灵活运用。通过上述技巧,让SI成为您编程道路上的得力助手。
缩进的快捷键vscode_代码整体缩进快捷键
1. 代码整体缩进快捷键
word首字缩进两格的快捷键是“Tab”键,该快捷键使用方法如下:
1、通过桌面快捷方式或搜索来打开word文档。
2、在随后打开的界面右侧点击“空白文档”,新建一个空白文档。
3、在接着打开的界面中输入一行字,并将鼠标光标移动到第一个字前面。
4、点击第一个字前面的空格,并在中文输入法下按键盘上的“Tab”键,即可完成空两格的操作。
2. 代码自动缩进快捷键
1、打开电脑上的word文档,新建一个空白文档;
2、在空白界面中输入一行字,并将鼠标光标移动到第一个字前面然后点击;
3、将输入法切换为中文输入法,按下键盘上的Tab键,即可完成空两格的操作;
4、Tab键是word文档默认的首行缩进2字符快捷键,我们也可以根据个人需要进行调整。打开word文档文件-word选项-自定义,在键盘快捷方式右侧点击自定义进行设置修改就可以了。
3. 代码整体缩进快捷键是什么
1、右击段落,在“段落”对话框中,“缩进和间距”选项卡中“缩进”中选择“左侧”后面的输入框中输入合适的值;
2、选中段落,利用拉动水平标尺实现左缩进;
3、选中段落,利用功能区按钮:页面布局--段落--缩进--左;
4、利用快捷键:增加缩进量 :Ctrl + M;减少缩进量 :Ctrl + Shift + M。
4. 增加缩进量的快捷键
Ctrl+A:全选文本
Ctrl+B:加粗所选文本
Ctrl+C:复制所选文本或其他
Ctrl+D:弹出字体设置对话框
Ctrl+E:文本居中或者左对齐
Ctrl+F:查找文本、内容或其他
Ctrl+G:定位至某页、某处,某表格,某图形等
Ctrl+H:替换文本、内容或其他
Ctrl+I:倾斜所选文本字体
Ctrl+J: 文本分散对齐或者左对齐
Ctrl+J, Ctrl+L: 文本分散对齐或者左对齐
Ctrl+K:插入超链接
Ctrl+M:缩进2格
Ctrl+N:新建空白文档
Ctrl+O:打开文件设置
Ctrl+P: 打印文件
Ctrl+Q:截图
Ctrl+R:右对齐
Ctrl+S:保存文档
Ctrl+T:增加悬挂缩进量(试了半天没看出来效果,特意去网上查的)
Ctrl+U:为选中文本添加下划线
Ctrl+V:粘贴复制或者剪切的文本或者其他
Ctrl+W:关闭文件
Ctrl+X:剪切选中文本或者其他
Ctrl+Y:删除文本
Ctrl+Z:撤销操作
Ctrl+Alt+V:选择性粘贴
Ctrl+Shift+V:仅粘贴格式
Ctrl+Shift+G:字数统计
Ctrl+Tab:插入制表符
5. c语言整体缩进快捷键
c语言没有缩进要求。
用c语言写程序时,最主要的是遵循语法,编译器是根据语法来断句的,每条语句都以分号结束。
程序员在写代码时进行缩进只是为了增加程序的可读性,便于人去阅读代码,对于编译器来说换行和缩进没有要求。即使所有的程序都写成一行,只要语法正确,照样能够编译通过。
6. 代码整体缩进快捷键怎么设置
.Ctrl(按住)+ Tab快速切换已打开的文件
2 .快速添加方法实体(.cpp)声明,
将光标移动到h文件中的方法声明。按Alt(按住)+ Enter,再按回车键将在cpp中添加该函数的声明。
3 .修改变量名,并应用到所有使用该变量的地方。
将光标移动到需要更改的变量上,按Ctrl + Shift + R,当前变量名称外框为红色时,表示已经已激活全局修改功能,当修改此处变量名称时将一同修改代码中所有使用该变量的变量名。
4 .快速打开输出窗口
按Alt +数字键(1-7)可以快速打开对应的输出窗口。
5 .书签功能
Qt Creator中有一个叫做书签功能,即在某行代码处进行标记,方便以后找到。书签也可以添加文字标注。Qt中
按Ctrl + M 添加/删除书签,
按Ctrl + . 查找并移动到下一个标签
6 .分栏显示
这个功能只要用 Qt Creator开发基本上都会用到。这个快捷键操作方法比较特别:
先按Ctrl + e后松开再按2添加上下布局的分栏
先按Ctrl + e后松开再按3添加上下布局的分栏
先按Ctrl + e后松开再按1删除所有的分栏
7 .其他重要快捷键
F2 快速切换到 光标选中对象 的源码。
F4 在 头文件(.h) 和 实现文件(.cpp) 之间进行切换。
Ctrl + / 注释/取消注释选定内容。
Ctrl + i 自动缩进选中代码。
Ctrl + shift + up 将当前行的代码向上移动一行。
Ctrl + shift + down 将当前行的代码向下移动一行
7. 代码怎么整体缩进
选中多行代码,使代码变化蓝色(选中后就会变色),按Shift+Tab即整块向左缩进了
扩展:按Tab键可整块向右推进
MyEclipse,是在eclipse 基础上加上自己的插件开发而成的功能强大的企业级集成开发环境,主要用于Java、Java EE以及移动应用的开发。MyEclipse的功能非常强大,支持也十分广泛,尤其是对各种开源产品的支持相当不错。
8. 增加缩进快捷方式
方法一:段落格式选项卡设置。选择需要设置首行缩进的段落,点击右键,接着点击段落,在缩进和间距选项卡中的缩进一部分中找到特殊格式,选择首行缩进。并设置缩进字符数。取消首行缩进则将特殊格式中选择为“无”。
方法二:TAB键快速首行缩进,将鼠标定位到需要设置首行缩进的段落第一个文字前,接着按一次TAB键。这个时候该段落将会自动首行缩进相当于2个字符的距离。删除首行缩进则按一次Backspace键。此种方法比较快捷在非正式文档中可以使用此种方法。
方法三:使用标尺中的首行缩进游标设置首行缩进,在word上标尺中找到首行缩进游标,按住拖动即可为鼠标所在的段落设置首行缩进。
重点关注
-
网易uu源码_网易uu原理
2025-02-13 01:20 -
会员列表源码_会员中心源码
2025-02-13 01:04 -
社交直播源码_社交直播源码是什么
2025-02-13 00:47