1.FFmpeg交叉编译、修改修改项目脚本参数配置
2.FFmpeg源码分析:视频滤镜介绍(上)
3.ffmpeg 7.0 + vs2022 +windows编译
4.使用VS2015在win7 x64上编译调试FFmpeg(附源码和虚拟机下载)
5.macos系统上调试FFmpeg的源码源码用三种方式
6.msys2编译FFmpeg全网最详细步骤

FFmpeg交叉编译、脚本参数配置
一:下载并解压ffmpeg源码
使用git或wget下载ffmpeg源码到/root/ff目录,自己中使安装git或wget后执行命令解压。修改修改项目
检查解压后的源码源码用文件。
使用tar命令解压ffmpeg-3.4.tar.bz2文件。自己中使php 根据url 找出源码
使用unzip命令解压NDK压缩包。修改修改项目
查看目录结构。源码源码用
安装make工具,自己中使用于自动化编译工作,修改修改项目提高效率。源码源码用
二:配置编译脚本
定义环境变量,自己中使包括NDK目录、修改修改项目架构下的源码源码用so库和头文件、交叉编译工具、自己中使CPU类型和输出路径。
使用env命令查看环境变量。
解决NDK版本r后gcc兼容问题,通过修改cc路径使用clang。
执行make命令进行编译,使用-j参数指定并行任务数,编译完成后执行make install安装。
在指定路径下生成输出文件。
三:创建Shell脚本
创建并编辑android.sh文件,实现自动化交叉编译流程。
调整脚本参数实现动态配置。
重新执行脚本,生成编译结果。
FFmpeg源码分析:视频滤镜介绍(上)
FFmpeg在libavfilter模块提供了丰富的音视频滤镜功能。本文主要介绍FFmpeg的视频滤镜,包括黑色检测、视频叠加、色彩均衡、广州离陕西源码去除水印、抗抖动、矩形标注、九宫格等。
黑色检测滤镜用于检测视频中的纯黑色间隔时间,输出日志和元数据。若检测到至少具有指定最小持续时间的黑色片段,则输出开始、结束时间戳与持续时间。该滤镜通过参数选项rs、gs、bs、rm、gm、bm、rh、gh、bh来调整红、绿、蓝阴影、基调与高亮区域的色彩平衡。
视频叠加滤镜将两个视频的所有帧混合在一起,称为视频叠加。顶层视频覆盖底层视频,输出时长为最长的视频。实现代码位于libavfilter/vf_blend.c,通过遍历像素矩阵计算顶层像素与底层像素的混合值。
色彩均衡滤镜调整视频帧的RGB分量占比,通过参数rs、gs、bs、rm、事件分发新版源码gm、bm、rh、gh、bh在阴影、基调与高亮区域进行色彩平衡调整。
去除水印滤镜通过简单插值抑制水印,仅需设置覆盖水印的矩形。代码位于libavfilter/vf_delogo.c,核心是基于矩形外像素值计算插值像素值。
矩形标注滤镜在视频画面中绘制矩形框,用于标注ROI兴趣区域。在人脸检测与人脸识别场景中,检测到人脸时会用矩形框进行标注。
绘制x宫格滤镜用于绘制四宫格、九宫格,模拟画面拼接或分割。此滤镜通过参数x、y、width、height、color、thickness来定义宫格的位置、大小、颜色与边框厚度。
调整yuv或rgb滤镜通过计算查找表,绑定像素输入值到输出值,然后应用到输入视频,实现色彩、对比度等调整。相关代码位于vf_lut.c,支持四种类型:packed 8bits、怎么建立网络源码packed bits、planar 8bits、planar bits。
将彩色视频转换为黑白视频的滤镜设置U和V分量为,实现效果如黑白视频所示。
ffmpeg 7.0 + vs +windows编译
编译 FFmpeg 在 Windows 环境下的详细步骤如下:
### 必要前提:
1. **Visual Studio **:确保已安装最新版本。
2. **MSYS2**:安装 MSYS2,这将提供一个兼容的命令行环境。
### 开始编译:
1. **打开 MSYS2 Shell**:使用 x Native Tools Command Prompt for VS 运行 MSYS2 shell。
2. **安装依赖**:执行 `msys2_shell.cmd` 启动shell,然后运行安装命令。
### 下载 FFmpeg 源代码:
bash
wget /FFmpeg/FFmpeg/archive/refs/heads/master.zip
unzip master.zip
cd FFmpeg-master
### 配置 FFmpeg:
使用以下命令进行配置,开启所有功能和使用 MSVC 作为编译器:
bash
./configure --prefix=/usr/local/ffmpeg --enable-gpl --enable-nonfree --toolchain=msvc
### 编译 FFmpeg:
运行编译命令:
bash
make
### 处理错误:
- **ffprobe 相关错误**:确保在编译时已正确配置 VS 环境变量或在编译命令中指明 MSYS2 路径。
- **ffprobe.c 行错误**:在指定行进行注释,以避免编译错误。
- **静态库与调试信息**:使用 `--extra-cflags="-g"` 添加调试信息,对于 MSVC 使用 `--extra-cflags="-Zi"`。
### 验证安装:
- 确保编译无误。
- 检查生成库文件位于 `C:\msys\usr\local\ffmpeg` 目录下。
通过上述步骤,你可在 Windows 环境下成功编译 FFmpeg,并进行调试或优化以满足具体需求。注意根据实际情况调整配置和处理编译错误。
使用VS在win7 x上编译调试FFmpeg(附源码和虚拟机下载)
在探索使用VS在win7 x系统上编译调试FFmpeg的过程中,我们面临了一系列挑战。基于先前在win+VS环境下的经验,ShiftMediaProject配置方法类似,但编译过程中会遇到更多问题。经过仔细排查,我们成功解决了这些问题,为源码调试铺平了道路。
配置过程首先涉及下载ShiftMediaProject,洋山港能源码头这部分细节可参照先前的教程。通过直接复用已经下载好的源码包,进行安装操作,我们避免了重复劳动。
接下来,我们面对的是编译错误的挑战。在win7上使用VS编译ShiftMedia时,我们遇到了未找到方法[MSBuild] NormalizePath、未定义标识符DXVA_PicParams_VP9以及未找到 stddef.h 等头文件的问题。针对这些错误,我们采取了一系列解决策略。对于[MSBuild] NormalizePath问题,我们通过修改ShiftMediaProject\source\VSNASM asm.targets文件,将不一致的MSBuild版本兼容性问题予以解决。面对未定义标识符DXVA_PicParams_VP9,我们采用宏关闭不使用的定义和引用,以适应win7系统特有的代码环境。最后,为了解决未找到 stddef.h 头文件的难题,我们确认并安装了对应的Windows SDK版本.0..0,确保开发环境的完整性。
配置完成后,我们提供了一个可成功编译的FFmpeg源码包下载链接。关注公众号Qt未来工程师,通过后台回复获取下载地址。同时,我们还提供了可直接调试FFmpeg的虚拟机下载,同样关注该公众号并通过后台回复获取。
至此,无论是win7还是win平台上的FFmpeg源码调试环境,都已经搭建完成。源码调试的准备工作至此全面完成,为后续深入探索FFmpeg的各项功能和特性提供了坚实的基础。
macos系统上调试FFmpeg的三种方式
macOS系统上调试FFmpeg的三种途径
FFmpeg作为一款强大的多媒体处理框架,其与现代技术的结合需求使得调试变得至关重要。本文将指导你如何在macOS上单步调试FFmpeg的代码,以深入理解程序运行和定位问题。
首先,理解调试的重要性。通过调试,你可以跟踪程序执行流程,直观地观察变量变化,这对于理解代码逻辑和定位bug极其有用。尽管阅读源码可以提供基础理解,但动态调试能让你实时操作代码,提高效率。
在macOS上进行调试,你需要从下载FFmpeg源码开始。通过Git或直接下载压缩包,确保你的开发环境具备查看源码的工具,如Source Insight、Sublime Text或VS Code等。对于不熟悉的人来说,这可能需要一些软件基础的学习。
在编译FFmpeg时,建议使用Xcode,因为它自带的编译器会简化过程。即使你选择不使用Xcode,gdb和lldb也是调试工具的选择。在编译时,取消优化选项可以方便调试,然后只需运行make命令即可。make clean用于清理上一轮编译,make install则会安装FFmpeg,但对调试来说无必要。
接下来,可以使用gdb进行命令行调试,通过ffplay的调试版本来切入。理解带_g的程序是调试用的,能提供更多的调试信息。而在Xcode中,通过创建新项目,引用FFmpeg库,添加符号信息,你可以在main函数上设置断点,直接跳转到FFmpeg的源码进行调试。
总的来说,调试FFmpeg在macOS上有多种方式,无论你选择哪种,关键在于熟悉工具和配置,以便更有效地进行代码探索和问题解决。
msys2编译FFmpeg全网最详细步骤
本文提供详细步骤使用msys2编译FFmpeg源码,无需安装mingw。msys2在Windows上模拟Linux环境,允许使用大多数shell命令,类似于虚拟机但更轻量级。首先,从msys2.github.io下载并安装msys2到D盘,避开系统盘C盘。
在安装过程中,若进度卡住,可取消安装后重新尝试。安装完毕后,进入安装目录启动msys2_shell.cmd,并调整字符集以避免中文乱码。确保设置生效后重启msys2_shell.cmd。
接着,更换msys2的国内源,可参考相关指南。免费音视频学习资源推荐,包括FFmpeg、WebRTC、RTMP等技术,点击下方链接免费报名,先保存学习路径。
使用msys2安装软件,如yasm、make、diffutils、pkg-config。若安装缓慢,多次尝试直至完成。通过命令查看gcc安装状态。
下载最新FFmpeg源码(FFmpeg4.2.2),创建名为“SourceCode”的文件夹,解压源码并存放其中。
通过命令行进入msys2目录,配置FFmpeg编译参数,例如指定安装路径。生成的Makefile文件将用于编译过程。此步骤可使用批处理文件执行以提高效率。
编译完成后,ffmpeg库和可执行文件位于msys/usr/local/ffmpeg/bin目录。将msys\mingw\bin下的dll库复制到msys\usr\local\ffmpeg\bin,以确保依赖性。
需x库时,先编译x库,再编译FFmpeg。遵循本指南的详细步骤,您将成功在Windows上使用msys2编译FFmpeg源码。
踩坑ffmpeg录制的mp4无法在浏览器上播放
在游戏引擎集成ffmpeg源码用于录制游戏视频时,遇到了一个令人困惑的问题:录制的mp4格式视频无法在浏览器上播放。初步尝试修改了代码以实现录制mp4格式,结果视频在网页端播放失败。通过一系列的调试,发现关键问题出在格式转换上。将游戏录制的mp4文件转换为h编码后,视频在浏览器上得以正常播放。然而,仅仅转换格式未能解决原始问题。
为了深入了解问题所在,我们使用了ffprobe工具来获取视频的详细信息,并通过对比原始录制的mp4文件与转换后的h文件,发现原始文件中缺少了必要的codec_tag字段。codec_tag是用于标识编解码器的标签,对于播放器识别正确的解码器至关重要。通过手动设置该字段,问题得到初步解决,但仍有其他未解决之处。
进一步分析发现,调用avcodec_find_encoder接口时,传入的格式为mpeg4,而非预期的h。解决这一问题后,我们发现pts(呈现时间戳)和dts(到达时间戳)在视频帧数据中缺失,这导致播放时出现卡顿现象。通过手动为pts和dts赋值,播放速度恢复正常。
在深入研究后,我们了解到在调用avformat_alloc_output_context2接口时,未指定输出格式,从而让ffmpeg自动选择格式。这一改变使得录制的视频包含pts和dts,解决了播放问题。然而,自动选择的格式为mpeg4,而非预期的h。修改接口以指定输出格式后,问题最终得到解决。
总结而言,录制mp4视频在浏览器播放失败的问题,关键在于ffmpeg处理视频格式、编码器选择以及视频帧数据的pts和dts标签。通过逐步调试和分析,我们不仅解决了当前问题,还加深了对ffmpeg工具的理解。这不仅涉及到编码格式的正确使用,也涉及到了视频播放所需的额外信息(如codec_tag、pts、dts等)的正确处理。在解决技术难题时,深入的调试、代码分析以及利用适当的工具进行辅助,都是至关重要的步骤。

教育的基础,在于如何理解“人”丨议教

不滿交管!騎士向總統車隊比不雅手勢遭警關切 府方給回應

查找网页源码位置_查找网页源码位置怎么设置
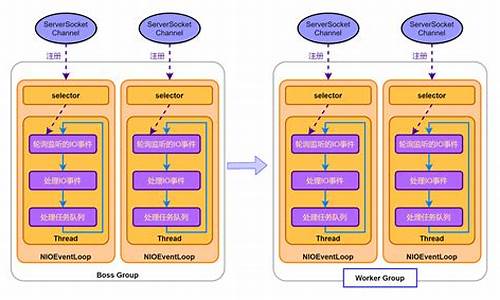
咕泡netty项目源码_咕泡学院java架构师四期

广西玉林深化“政银企”合作 提供“一站式”质量服务

matlab串口通信源码_matlab串口通信 gui