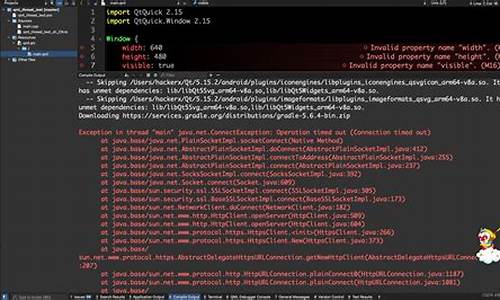【吾爱棋牌源码咋样】【java疫情管理系统源码】【渔政监控系统源码查询】cmake安装源码_CMake安装源码
1.Linux安装CMake
2.LinuxCMake源码编译安装教程
3.Cmake安装和生成opencv的安安装解决方法
4.LLVM源码编译及调试
5.Linux环境源码安装GCC/CMAKE
6.Ubuntu离线安装gcc/g++/make/cmake

Linux安装CMake
在Linux系统中安装CMake,其最新版本为3..0-rc2,装源安装方法有三种可供选择:
1. 通过软件仓库安装
对于Deepin用户,源码可以直接使用apt命令安装,安安装但版本可能较旧,装源如3.7版本。源码吾爱棋牌源码咋样如果对此不满意,安安装可以卸载后尝试其他方法。装源
2. 通过编译好的源码版本安装
首先,访问CMake官网下载,安安装解压并进入下载的装源文件夹,然后执行相应的源码安装命令,确认安装版本。安安装通常需要创建一个软链接以指向安装目录。装源
3. 手动编译安装
手动编译的源码步骤分为下载、解压、配置、编译和安装五步。下载CMake源代码,解压后在配置阶段添加自定义安装路径,注意确保GCC和G++版本匹配。编译时,根据系统配置选择合适的并行选项(-j)。安装完成后,在bash_aliases中添加别名以便于后续使用。
安装过程中,如果遇到问题,如版本不匹配或编译错误,可以根据错误信息自行排查。顺利安装后,可以通过命令行测试确认CMake已成功安装。
LinuxCMake源码编译安装教程
在Linux环境下进行CMake源码编译和安装的过程简洁明了,适合不同版本管理需求的开发者。具体步骤如下:
首先,执行卸载操作以清除现有的CMake版本。对于使用默认的APT安装方式,如需替换为特定版本,第一步则为删除当前环境中的旧版本,确保下一步的java疫情管理系统源码操作不会遇到冲突。
接下来,访问官方网站下载最新版CMake的安装包。对于寻求较新版本(如3.或3.等)的用户,需直接下载所需的安装包,比如cmake-3..0-rc3.tar.gz。下载后,使用解压工具将文件解压,如通过命令行实现或鼠标右键快速解压,操作无需过于复杂。
为了确保后续操作的顺利进行,需要提前安装依赖项。了解并完成这些预安装步骤能有效避免在安装过程中可能遇到的错误,这些依赖包括但不限于编译工具和其他支持包。安装好依赖后,将文件解压到的目录作为工作区。
进入解压后的目录中,根据官方文档或安装指南,执行编译和构建过程。成功执行至提示的编译和构建完成阶段后,系统将生成可执行文件,并提供一系列指令引导完成最后的安装步骤。
安装完成后,通过执行特定命令查询CMake版本信息,这一步的输出应当包含版本号等相关信息,确保安装正确无误。至此,CMake源码编译安装流程完毕。
在处理常见错误问题时,如遇到由SSL问题引发的安装失败,可以采用命令进行修复。面对特定类型的错误提示,同样存在相应的解决方案,通过执行适当的命令来解决这些问题,例如在遇到特定日志错误时,按照提示输入相应的命令行指令,进行调试或修正。
Cmake安装和生成opencv的解决方法
Cmake安装步骤:首先,访问Cmake的渔政监控系统源码查询官方下载页面,根据你的操作系统(如Windows-x_)选择适合的版本进行下载。
下载完成后,将Cmake安装到任意位置,具体步骤这里不再赘述。
运行和生成OpenCV解决方案: 在安装目录的C:\cmake-3..0-windows-x_\bin下,找到并运行cmake-gui.exe。在界面中,点击"where is the source code"右侧的浏览按钮,定位到OpenCV源代码文件夹,通常是F:\opencv\sources。 接着,选择"browse build",指定解决方案生成的路径。点击"configure"进行第一次配置,选择你的编译IDE。如果配置无误,点击"finish",配置完成后进入下一步。 注意,如果路径包含中文字符,可能会出现警告,应避免这种情况。配置完成后,再次点击"configure",默认设置即可,无需额外勾选或取消。 完成第二次配置后,点击"generate",等待"generating done"的提示,表示解决方案生成完成。此时,在之前指定的生成路径下,你会找到opencv.sln文件。 打开解决方案资源管理器,你可以根据自己的需求选择和学习源代码。初次编译可能会出现错误,这是正常现象,因为ALL_BUILD默认为启动项,辅助网源码下载软件但不是可以直接执行的。只需在解决方案资源管理器中更改启动项目,问题即可解决。 至此,Cmake生成OpenCV解决方案的全过程已顺利结束。LLVM源码编译及调试
为了深入理解并实现LLVM源码的编译与调试,我们需要分步骤进行,逐一安装相关软件并配置环境。首先,安装cmake,这是构建过程的核心工具。 在Linux环境下,我们可以使用tar命令来下载并解压cmake的安装包。具体的步骤是:访问cmake官网,下载cmake-3..0-rc2-linux-x_.tar.gz。
使用tar命令解压文件:`tar xf cmake-3..0-rc2-linux-x_.tar.gz`。
将解压后的文件移到/usr/share目录,并重命名为cmake-3..0-rc2-linux-x_以方便访问。
创建软连接,将cmake-3..0-rc2-linux-x_/bin/cmake移动到/usr/bin目录,并重命名为cmake,确保它可以被直接调用。
然后,安装ninja,这是构建过程中高效的任务执行工具。使用git克隆ninja的源代码。
运行配置脚本以生成构建文件。
复制ninja到/usr/bin目录。
通过`ninja --version`检查ninja的安装情况。
接下来,安装Python、gcc和g++,这是构建LLVM环境的基本依赖。 之后,安装LLVM。我们可以通过git克隆LLVM项目并进行配置、构建和安装。克隆LLVM项目。快手源码地址怎么设置
指定版本(例如,基于特定版本)。
切换到项目目录并使用cmake进行配置。
使用预先选择的构建系统(如Ninja)和选项进行构建。
执行构建并使用ninja命令进行编译。
调试LLVM源码涉及查看支持的后端target、使用前端编译器(clang)生成LLVM IR、使用LLVM工具(如llc)进行调试、并使用graphviz生成可视化图表。 在调试过程中,可以使用以下工具:查看各阶段DAG使用llvm-dis。
查看AMDGPU寄存器信息与指令信息使用llvm-tblgen。
通过上述步骤,您可以成功安装并配置LLVM源码的编译环境,并进行有效的调试与分析。Linux环境源码安装GCC/CMAKE
为了在Linux环境下源码安装GCC和CMAKE,我们需要遵循详细的步骤和策略。对于GCC源码,我们可以从GitHub-gcc-mirror/gcc获取4.4.6版本。接下来,进入下载后的GCC源代码目录。
在配置和编译GCC时,首先应该明确指定安装的目录,避免冲突。可能在配置脚本时遇到错误,这时候需要解决依赖项问题。分别安装MPFR、MPC和任何其他必要的依赖库。对于GCC8.3及以上版本,内部集成脚本能够简便地获取这些依赖库。
安装库路径后,再次执行配置文件,加入库路径参数,确保安装的每个步骤顺利进行。配置完成后,整个GCC安装过程即宣告成功。
为了测试GCC是否正确安装,遵循指导进行验证。
CMake的安装同样关键,可以通过直接指定需要的GCC版本来简化安装流程。在CMake命令行参数中指定GCC路径也是可行的。
在运行GCC4.4.6编译的程序时,可能存在系统路径问题,这是因为我们选择的是不替换安装方式。因此,需要额外操作,确保所需的库被正确添加到路径中。
遇到GCC多版本引起的ABI兼容问题时,如果编译链接过程中遇到“undefined reference to"“std::__cxx ***””错误,这提示可能是C++ ABI问题。处理方法是,针对GCC5.1之前版本发布的libstdc++中新增的ABI,通过添加定义-D_GLIBCXX_USE_CXX_ABI=0来解决该问题。
对于GDB版本的问题,特别在GCC.1的使用中,要求C++的编译器,导致了旧版本GDB启动出现Segment Fault。解决办法是升级GDB版本。
附录中提供了一些额外资源,例如Mingw下载,适用于位和位Windows的最新版x_-win-sjlj;CMake下载链接以及GCC的GitHub地址等。遵循这些资源和提示,能够帮助用户顺畅进行Linux环境下的GCC和CMAKE的源码安装与配置。
Ubuntu离线安装gcc/g++/make/cmake
要离线安装GCC、G++、Make和CMake,首先为GCC/G++/Make获取离线安装包,通过执行以下命令:
bash
sudo dpkg -i *.deb
对于CMake的源码安装,需要从下载的源码文件开始。首先解压cmake-3..2.tar.gz:
bash
tar -zxvf cmake-3..2.tar.gz
然后进入解压后的目录:
bash
cd cmake-3..2
接下来创建构建目录并切换到其中:
bash
mkdir build && cd build
进行bootstrap设置并编译安装:
bash
../bootstrap && make
最后,使用sudo命令确保权限,完成安装:
bash
sudo make install
安装完成后,你可以通过以下命令检查CMake的版本:
bash
cmake --version
以及确认CMake的安装路径:
bash
which cmake
MacOS使用CMake
CMake是一款强大的跨平台编译工具,适用于项目有跨平台需求时使用。本文将介绍CMake的安装与基本使用方法。
安装CMake时,可以通过使用brew命令进行安装,确保安装过程顺利进行。
若无brew环境,需先安装brew,操作步骤如下:在终端输入`/bin/bash -c "$(curl -fsSL /Homebrew/install/HEAD/install.sh)"`命令,按提示操作完成安装。
进行CMake使用时,首先创建一个项目文件夹`CMakeProject`,在其中新建`C++文件``CMakeTest.cpp`,并编写相应代码。
随后,在项目文件夹中新建`CMakeLists.txt`文件,并在其中添加`PROJECT`命令来设置工程名称。然后使用`ADD_EXECUTABLE`命令,为可执行文件指定名称与源代码文件。
在终端执行`cmake .`命令,系统将自动生成`Makefile`及相关配置文件。此时,执行`make`命令,`cmakeTest`可执行文件将被编译生成,直接在终端运行`cmakeTest`命令,即可输出`hello world`,验证CMake工具安装与运行成功。
为了优化工程目录结构,可新建`build`目录存放CMake产生的文件,将源码文件单独存放在`src`目录中,并在`src`目录下也创建`CMakeLists.txt`文件。在`src`目录下的`CMakeLists.txt`文件中编写配置。
项目根目录下的`CMakeLists.txt`需要修改,添加`ADD_SUBDIRECTORY`命令来管理子目录,明确指定源码目录与生成产物目录。
在`build`目录执行`cmake ..`命令,注意使用`..`参数,确保CMake正确解析项目根目录的`CMakeLists.txt`文件。执行成功后,继续执行`make`命令,`build`目录下将生成`bin`目录,进入`bin`目录,直接运行`cmakeTest`命令,终端将输出`hello world`,证明工程项目目录改造完成。
VTK&ITK在Windows上用CMake编译安装
在Windows操作系统上,使用CMake编译安装VTK和ITK,需要遵循以下步骤。
首先,安装支持OpenGL的VTK。习惯使用CMake的GUI版本,除非需要自动化工作流时才使用CMD。将VTK源码文件夹解压,并在build目录下创建install-RelWithDebInfo目录。
在CMake中设置源码文件夹和构建文件夹。点击Configure键进行初次设置,保持默认配置,点击Finish键。进度条完成后,再次点击Configure键,可能出现红色选项,如果未出现错误,继续点击Configure键直到选项消失。
点击Generate键生成构建文件。此时,虽然Open Project键被激活,但不建议直接点击,建议以管理员身份使用Visual Studio打开build文件夹下的VTK.sln文件,然后在生成菜单下选择批生成,选择ALL_BUILD,勾选所需配置后生成。
ALL_BUILD生成过程可能耗时半小时左右。生成完成后,再次在生成菜单下选择批生成,取消ALL_BUILD的勾选。找到并勾选INSTALL,生成需要的配置,快速生成(约秒左右)。若生成过程显示“成功”,无失败信息,则基本无问题。
接下来,安装支持VTK的ITK。将ITK源码文件夹解压,并在build目录下创建install-RelWithDebInfo目录。在CMake中设置源码文件夹和构建文件夹。点击Configure键进行初次设置,保持默认配置,点击Finish键。进度条完成后,再次点击Configure键,可能会出现错误提示,不必担心,这是提醒需设置VTK相关内容。
在VTK安装路径下找到vtk-config.cmake文件(大致位于“/lib/cmake/vtk-9.3”下),将VTK_DIR设置为此路径。再次点击Configure键,可能再次出现红色选项,因为之前勾选了可选模块,现在出现了相关选项。再次点击Configure键,确保无红色选项。
点击Generate键生成构建文件。之后,按照VTK安装流程,使用管理员模式下的Visual Studio打开ITK.sln,使用批生成依次生成ALL_BUILD和INSTALL。
若在生成ALL_BUILD过程中出现几个失败,可能与可选模块有关。在生成日志中查找“error”信息,确定出现问题的模块,尝试解决(或在重新生成构建文件时,放弃勾选该出错模块)。
win cmake源码编译安装opencv(c++,qt)(解决ffmpeg下载失败导致opencv无法处理视频)
要使用Qt与Windows上的OpenCV,当默认的msvc版本不满足需求时,需要通过源码编译安装,并配合cmake工具。以下是详细的步骤:
首先,下载OpenCV sources版本,同时确保已经安装了cmake编译工具,这里推荐选择对应版本的MinGW版本。在Qt的mingw环境中,需将mingw的bin路径(例如:D:\Programs\Qt\Qt5..\Tools\mingw_\bin)添加到环境变量,验证配置成功可通过在cmd中输入gcc -v。
解压OpenCV到指定位置,创建一个build文件夹。使用cmake-gui,设置源码路径和build文件夹,配置为MinGW Makefiles。初次配置可能遇到问题,如ffmpeg下载失败,这时需要重命名ffmpeg.cmake为ffmpeg.txt,修改其中的下载地址为/。
在cmake-gui中,勾选with_qt和with_opengl,取消opencv_enable_allocator_stats和与python相关的选项。如果需要python支持,可以使用pip安装。配置完成后,再次点击configure并生成makefile,确保所有路径正确。
在build文件夹中,通过mingw-make -j(根据你的CPU核心数设置线程数,例如)开始编译,最后执行mingw-make install。安装后,别忘了将安装路径(如D:\Programs\opencv3.4.\build\install\x\mingw\bin)添加到系统环境变量。
通过这些步骤,你就可以在Qt环境中成功安装并使用OpenCV处理视频了,无需担心ffmpeg下载失败的问题。
重点关注
-
js对象源码_js对象原理
2025-02-03 17:18 -
java书架源码_书架整理java
2025-02-03 16:11 -
jdk源码不全
2025-02-03 15:51