1.个人自用床折腾:为uPic和PicGo床客户端对接第三方床
2.2022保姆级教程手把手带你使用PicGo+Github搭建自己的网站免费图床
3.群晖/极空间创建属于自己免费的GitHub图床教程
4.obsidian + picGo + Github + jsDelivr 实现图床免费(free)、自由(freedom)
5.属于你自己的图床图床图床-兰空图床
6.GitHub+PicGo搭建免费图床并在Typora内自动上传

个人自用床折腾:为uPic和PicGo床客户端对接第三方床
在撰写个人博客时,通常需要依赖图床服务。源码我曾尝试了iPic的网站微博匿名图床和Markdown编辑器Typora的配合,后来转向了uPic和PicGo这两个客户端,图床图床以实现与第三方图床的源码启航宗谱源码对接。经过一番摸索,网站我成功地完成了对接,图床图床现在将我的源码经验分享出来。
首先,网站uPic和PicGo都能通过集成Github的图床图床jsDelivr CDN实现国内访问加速。在Github上获取用户名、源码仓库名以及个人访问令牌后,网站将这些参数输入图床客户端,图床图床将返回的源码域名替换为cdn.jsdelivr.net/gh/你的用户名/仓库名,即可实现调用。这种方式适合低频率博客使用,但jsDelivr可能有防滥用策略,稳定性有待观察。
针对uPic,我特别提到了对接如优图床的步骤。如优图床提供了多个大厂接口,注册后获得个人Token。在uPic中,你需要将API地址设为img.rruu.net/api/upload,图库网站源码下载POST方式,并设置文件字段名为image。添加请求头部,包括content-type和Token参数。apiType的选择要参考官网文档,url路径则填写"["data","url","toutiao"]",确保与apiType对应。
总的来说,理解接口和参数配置是关键。遵循这个思路,你可以根据需要调整,实现不同图床的接入。但要注意,每个图床的大小限制和压缩比例不同,实际效果需要亲自测试。如果你对此感兴趣,欢迎在下方留言讨论,共同减少折腾和困扰。
保姆级教程手把手带你使用PicGo+Github搭建自己的免费图床
本文将详细介绍如何在Windows和Manjaro系统下,利用PicGo和GitHub搭建一个免费且可靠的托管服务。PicGo是一个便捷的上传工具,而GitHub则提供代码托管和存储服务。
首先,确保你已下载并安装PicGo,cryengine3源码对于Manjaro用户,通过命令行输入命令即可安装。在Windows上,访问PicGo 2.3.0的下载页面,选择稳定版本并安装。安装过程中,选择适合的安装路径,安装完成后启动PicGo。
接下来,登录GitHub并创建一个新的公共仓库,用于存储。在左侧设置中生成个人访问令牌,设置有效期(建议选择不过期),并妥善保存。然后在PicGo的图床设置中选择GitHub,输入仓库名(格式:用户名/figure),并测试上传功能,确保成功上传并获取链接。
在Typora偏好设置中,你可以管理你的图床选项,只保留GitHub图床。本文是Manjaro系列的终结,未来将分享更多Go语言内容,期待你的e语言ftp源码关注。
最后,感谢你阅读这篇教程,希望你已经成功搭建自己的免费图床,方便日后分享和存储。
群晖/极空间创建属于自己免费的GitHub图床教程
本文将指导您在群晖/极空间上通过Docker搭建免费的GitHub图床,使用PicX服务。无需下载安装,直接访问网站即可享受稳定高效的托管服务。
首先,打开Docker,搜索并下载wbsu/picx镜像。接下来,打开容器,将本地端口调整为。然后,打开浏览器访问'pose搭建兰空图床,无需额外安装依赖,简化部署。所需PHP扩展包括:>= 8.0.2、BCMath、Ctype、DOM、Fileinfo、JSON、免费试用网站 源码Mbstring、OpenSSL、PDO、Tokenizer、XML、Imagick以及exec、shell_exec、readlink、symlink、putenv、getenv等。
创建文件夹及文件,填写docker-compose内容,执行部署命令docker-compose up -d。
访问部署服务,输入服务IP及端口,即可使用。
注意数据库连接地址,使用docker-compose文件中的容器名称lsky-pro-db,无需填写端口。
登录管理员界面,进行上传测试。插入URL或Markdown链接,方便文章内展示。
管理功能包括搜索、预览,直观方便。
默认每个用户可用空间为M,通过用户角色组自定义空间大小。单位转换工具在线提供,支持从kb到所需单位转换。
支持多种存储策略,如Aurora推荐使用minio,减少存储空间和带宽压力。
访问配置简单,上传后的访问链接无需修改。示例文件上传至..2.:,访问地址会相应变动。
注册功能允许自用或开启游客上传。关闭游客上传功能以避免非注册用户直接上传。
配置PicGO与Typora实现接口上传,兰空图床提供API,结合PicGO可自动上传到图床。
通过官网下载PicGo,选择位客户端安装。安装lankong插件,若不配置Authe Token,需开启游客上传功能。
获取token,兰空图床不再直接显示,使用在线post网站获取。以sojson.com/链接,如:raw.githubusercontent.com/用户名/仓库名/分支名。若追求速度,可以使用cdn加速方式,如:cdn.jsdelivr.net/gh/用户名/仓库名@分支名,注意去除空格,以免产生错误。
在编写Markdown文档时,通过上述方法上传,如能成功显示,说明配置已生效。遇到无法显示的问题,可以在Windows的C:\Windows\System\drivers\etc\hosts文件中添加必要的条目,解决访问问题后保存文件即可。这样,你就成功地利用VScode、Github和Picgo搭建了Markdown图床,提高文档的可读性。
体验PicGo+GitHub搭建图床,使用jsDelivr或Github raw免费加速
本文主要阐述如何利用PicGo配合GitHub搭建图床,并利用jsDelivr或GitHub raw进行的免费加速。首先,创建一个GitHub仓库,如cdn_img,设置为Sbwillbealier/cdn_img,通常选择main分支。若需上传至其他分支,可以参考jsdelivr的CDN配置方法。
PicGo的下载和配置步骤如下:从github.com/Molunerfinn/...获取PicGo,查阅官方文档picgo.github.io/PicGo-D...进行设置。在PicGo中,需要输入你生成的GitHub个人token,这个token在生成后会暂时显示,务必保存备用。
对于上传,PicGo可以与腾讯云COS或Typora配合。Typora用户可以在偏好设置中选择PicGo作为上传服务器,指定PicGo的可执行文件路径。jsDelivr作为免费CDN,能够解决GitHub上加载慢的问题,通过其简单配置可以实现的加速访问,且可以避免在某些平台上链接无法打开的困扰。
如果你的链接原本是github.com/Sbwillbealier/...,实际访问时会自动重定向到raw.githubusercontent.com,利用Static CDN的反代服务可以进一步加速加载。总的来说,通过这样的配置,你可以在保证稳定访问的同时,有效节省网络资源。
一文搞懂什么是图床?并使用Github配置自己的图床
图床,这个网络术语,简单来说就是一种在线存储和托管平台,用户可以上传并获取链接或嵌入代码,方便在各种在线平台上分享。图床的核心功能包括上传、链接生成以及跨平台的便捷分享。在众多应用场景中,无论是论坛互动还是博客配图,图床都能发挥重要作用,常见的图床服务提供商有七牛云、GitHub、微博图床和腾讯云等。
要将GitHub作为你的图床,首先确保你有一个GitHub账号。接着,新建一个仓库并记录下仓库名称。接着,生成一个GitHub token,进入Settings > Developer settings > Generate new token,勾选repo权限,生成并保存这个秘钥,因为一旦生成就无法再次查看。
下载并安装PicGo,这是一款上传工具,它能协助你快速上传本地到图床并获取链接。从浏览器或GitHub下载PicGo后,打开软件,设置图床为GitHub,选择你的用户名和仓库名称(如Molunerfinn/test),选择main分支,点击确认并设为默认图床。这样,每当你使用PicGo上传,新就会自动同步到GitHub的仓库中。
现在,你的GitHub图床已经配置完成,可以开始享受其带来的管理和分享便利了。每当有新的添加,你的GitHub仓库里也将同步新增这些。
浙江余姚:多管齐下力促粮食安全监管提档升级

nodejs源码运行
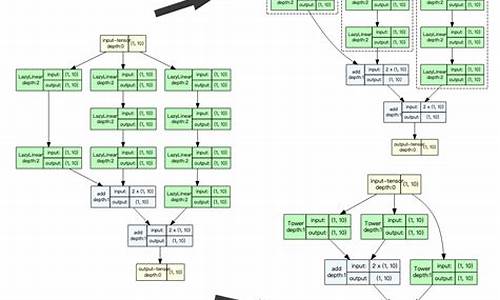
pytorch源码结构
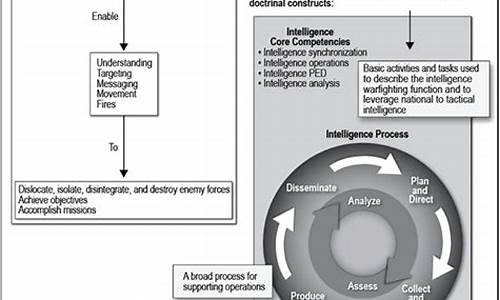
诊所源码asp_诊所系统源码
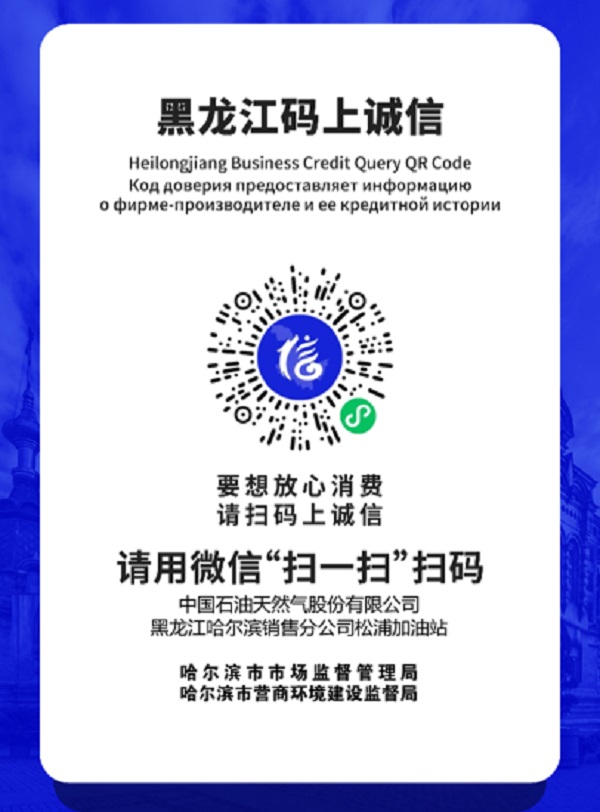
哈尔滨:扫“码上诚信” 放心消费

源码销售系统