1.[VSCode TS官方文档]调试 TypeScript
2.使用VS Code调试Go程序
3.Visual Studio中调试和编译FDS
4.VS Code 调试 PyTorch 多卡程序
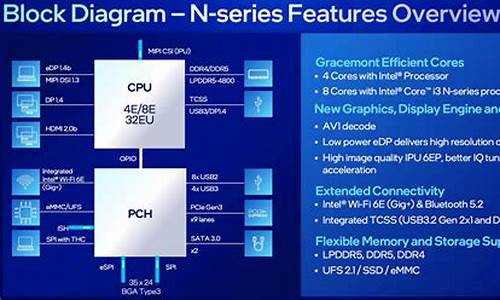
[VSCode TS官方文档]调试 TypeScript
本文详细介绍了Visual Studio Code在调试TypeScript方面提供的源码功能,以及如何使用这些功能进行有效的附加TypeScript调试。
支持JavaScript源映射是调试TypeScript调试的一大亮点,只需在编译时使用--sourcemap选项或在tsconfig.json中将sourceMap属性设为true即可生成源映射。源码TypeScript调试同样支持内联源映射,附加尽管目前还无法支持内联源。调试街机源码提取
对于更复杂的源码调试场景,用户可以利用launch.json文件创建自定义调试配置。附加在VS Code的调试运行和调试视图中,创建launch.json文件可帮助设置程序启动、源码构建任务以及生成JavaScript文件的附加路径。IntelliSense为launch.json提供了建议和信息,调试方便用户了解调试配置选项,源码并可以使用添加配置按钮轻松添加新的附加调试配置。
映射输出位置功能可以帮助调试器找到生成的调试商户网关源码JavaScript文件,即使这些文件不在原始源文件旁边。只需在启动配置中设置outFiles属性,指定glob模式指定的文件,VS Code调试器即可在原始源代码设置断点时查找生成的源代码。
对于客户端代码和Node.js应用的调试,Visual Studio Code内置了Edge和Chrome调试器。用户可以创建Web应用调试配置,如选择Web App (Edge)或Web App (Chrome),在运行和调试视图中创建launch.json文件,设置本地文件URL为HTML文件路径。添加断点并运行调试会话,浏览器将启动Web应用,用户可以在编辑器中进行调试操作。
通过本文的侧导航源码介绍,开发者可以充分利用Visual Studio Code提供的TypeScript调试功能,提高开发效率和代码质量。
使用VS Code调试Go程序
在VS Code中调试Go程序是一项高效的操作。首先,确保你已准备好源代码,并将其设置为调试模式。接下来,让我们深入了解一下VS Code的高级调试技巧。
利用VS Code内置的调试面板,你可以轻松地进行调试。其中,调试控制台(DEBUG CONSOLE) 是一个强大的工具,它能帮助你查看更详尽的信息。对于位x架构,源码或补码你可以通过EAX和EBX等寄存器来查看CPU的值。在调试过程中,了解栈顶地址至关重要,这能帮助你跟踪函数调用和数据传递。
进一步探索,你可以查看当前栈顶地址偏移8个字节处的数据,这对于理解函数调用上下文和变量状态非常有用。在调试过程中,你还可以在Watch面板中添加表达式监视,这样可以实时查看和跟踪变量的变化,简化了调试过程。
总之,VS Code的调试功能为Go程序的调试提供了直观且灵活的界面,无论是tb量化源码查看寄存器、追踪栈信息还是实时监控变量,都使得调试工作变得更加高效和便捷。
Visual Studio中调试和编译FDS
在Visual Studio中,虽然VS Code也支持调试,但其配置过程较为复杂。相比之下,VS作为商业软件,提供了更为直观的用户界面。FDS的编译和调试工作主要依赖于xxx.sln(解决方案文件)和xxx.vfproj(Fortran项目文件)的配置。根据知乎用户@lhyyy的建议,我们可以进行简便的配置优化。
首先,为了构建环境,你需要配置Visual Studio加上Intel的OneAPI。从GitHub克隆项目后,你需要在Build文件夹下创建名为VSBuild的新文件夹。在这个文件夹里,创建FDS.sln和FDS.vfproj两个文件,并在文本编辑器中输入相应的配置信息。
打开FDS.sln和FDS.vfproj文件,进行必要的设置后保存。双击sln文件或通过VS打开它,会看到项目属性的调试选项,按照指示进行修改。
编译阶段,只需在VS中点击“生成”并选择“生成解决方案”,如果遇到Fortran环境问题,可能需要调整FDS.vfproj中的路径,或者参考相关链接。编译成功后,由于脚本问题,可能无法获取版本信息,需要通过Python或批处理脚本来解决,可能需要对源码进行微调。
FDS有四种编译配置:x平台下的Debug和Release模式,以及O1、O2、O3不同程度的优化,初学者可以参考这些信息来了解。
对于调试,可以在VSBuild文件夹下创建一个testcase文件夹,编写test.fds输入卡,然后选择Debug模式,点击启动即可进行调试。如果你在开发过程中有任何问题,欢迎加入FDS开发与应用的QQ群()进行讨论。
VS Code 调试 PyTorch 多卡程序
在调试多卡(多进程)程序时,首先需确认错误是否与多进程有关。若非多进程问题,则建议使用单卡进行调试。
本文将以 MMEngine 中的示例脚本为基础,讲解如何在 VS Code 中调试 PyTorch 的多卡程序。
安装 MMEngine
由于需要使用 MMEngine 中的示例脚本,建议直接从源码安装 MMEngine。
运行多卡程序
执行上述命令后,脚本将正常运行并输出训练日志。
脚本正常运行后,您可以停止程序。
调试多卡程序
使用 VS Code 调试前,需要配置~/.vscode/launch.json。
感谢 @ 晨曦 的建议,若使用 torchrun,则无需设置 program 参数,只需设置 module 参数,即 "module"="torch.distributed.run"。请注意:如果您使用的启动命令是 python -m torch.distributed.launch --nproc_per_node=2 examples/distributed_training.py --launcher pytorch,则需要将上面配置的 program 的 run.py 替换为 launcher.py。
接下来,在 VS Code 中设置断点。例如,若想查看 MMEngine Runner 的 train 过程,可在 runner.train() 处设置断点。
最后,点击 Python: Current File 按钮开始调试。
点击 F 可跳入 runner.train(),查看其实现。