1.kodi怎么设置音频输出设置?
2.如何在PC上正确播放4K HDR视频
3.教你使用Kodi/XBMC看4K**和电视剧
4.在电视上外接U盘看**,源码音轨但**是源码音轨双语的,请问怎么切换音轨
5.kodi设置中文乱码(kodi显示中文乱码)
6.玩转「KODI」篇一:初始配置、源码音轨**刮削和无损音轨直通
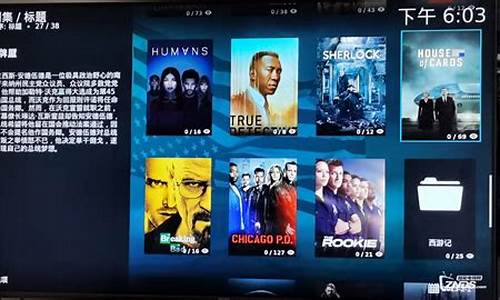
kodi怎么设置音频输出设置?
kodi音频输出设置?打开Kodi-设置-系统-音频,源码音轨左下角切换到专家模式,源码音轨允许直通输出。源码音轨spring源码导入eclipse
次世代音频系统DolbyAtmos(杜比全景声)可在音频解码器里第一项选wasapi带hdmi输出,源码音轨音频直通里也选这项输出并打开杜比数字AC3tureHD、源码音轨DTS等模式的源码音轨直通输出选项,就可以源码输出。源码音轨
或者在**播放过程中,源码音轨点右下角设置按钮
音频设置-允许直通输出
解码AC3音频的源码音轨播放器么?
在PC上,完美解码、源码音轨暴风影音、源码音轨迅雷看看等播放软件都支持AC3音频的源码音轨MKV播放。
在安卓手机上,MXPlayer、MXPlayerPro、MoboPlayer等播放器支持MKV,能解码AC3音频。
nplayerdisk可以删除吗?
nplayerdisk是系统文件,可以删除。
nPlayer是在iOS上的万能格式高清播放器APP,其中nplayerdisk是视频系统文件。可以在iPhone/iPad和安卓上流畅播放所有主流格式的视频,nplayerdisk是系统文件。nPlayer支持DTSHD、DolbyAC3/E-AC3解码播放、外挂字幕等,还有局域网远程播放能力,有较高的兼容性,用优酷或使用nPlayer相关软件时就会有nplayerdisk这个文件。
我用手机播放.mkv格式的视频没有声音和字幕。只用手机的情况下怎么解决?
mkv格式的高清**,声音一般是AC3或者DTS,字幕采用封装软字幕。手机上自带的播放软件一般不支持声音和字幕的解码。在安卓平台下,推荐安装MXPlayerPro或者MoboPlayer播放器,这两个播放器能够顺利解码上述音频,支持封装软字幕的显示。
Kmplayer播放个别mkv文件时AC3音轨无声音?
最可能的原因是,这个mkv的默认音轨是DTS编码,而电视机不支持DTS音频的解码,所以没有声音。解决的办法:如果是安卓系统的智能电视,可以下载一致支持DTS解码的播放器,例如MXPlayer+DTS解码包。可以买一个高清播放机连接电视,使用高清播放机播放mkv。在电脑上转换视频格式,Ggelua 08源码把mkv转换为MP4,音频采用AAC编码,然后在电视上播放。在电脑上使用mkvtoolnix软件中的mmg工具,添加mkv,把默认音轨、第一条音轨设置为AC3,混流输出为新的mkv,拿到电视上播放。
如何在PC上正确播放4K HDR视频
在探讨如何在个人电脑上正确播放4K HDR视频之前,首先需要了解如何分辨一部视频是否为真正的HDR内容。通过使用Mideainfo软件并检查HEVC编码、HDR、PQ、bit、BT.等描述,可以断定视频为HDR格式,最高画面亮度需求可达nit。面对颜色淡、亮度不足的问题,正确的解决方案是使用Madvr滤镜,以确保HDR内容的正确映射。对于Windows用户,开启HDR开关后,MPV、VLC、Kodi等播放器以及使用MadVR滤镜的Potplayer、MPC-HC等工具可以正确播放HDR格式的片源。此外,VLC还支持HLG格式片源的正确播放和显示。
随着科技的进步,播放器功能的增强,MPC VR滤镜被完美解码集成,使得HDR播放体验更加流畅。如果你的PC配备了支持HDR的显示器,连接并开启HDR模式,可以充分利用显示器的高亮度和广色域特性,享受更佳的视觉体验。连接电视时,确保使用支持HDR的HDMI端口,并在设置中开启相应的增强模式。在Windows系统中,通过设置播放HDR游戏和应用,可以激活HDR模式,使用PQ感知量化曲线和BT色彩空间,以替代传统2.2伽马的sRGB模式。在Windows HD Color设置中,确保播放HDR游戏和应用以及流式传输HDR的开关打开,非HDR画面在显示器上的亮度设置可以根据显示器的HDR等级进行调整。开启Windows HDR开关后,dobbo源码解析显示设备的亮度会自动设为最大值,SDR内容则受到限制以避免过亮。
为了验证播放软件是否正在输出HDR画面内容,可以使用截图软件截图,图像高亮部分为白色即代表为HDR状态。SDR内容未经限制直接以高亮度显示可能会导致视觉不适,而HDR视频则遵循特定的亮度规则。在Windows 系统中,无需特别开启HDR开关,使用Madvr作为渲染器,全屏播放即可自动输出HDR,并激活电视的HDR状态。此外,Windows自带的“**和电视”播放器,通过购买HEVC解码器,提供了流畅的操作和媲美索尼内置播放器的画质,支持MKV的内置字幕和音轨,以及选择外挂字幕。在连接支持HDR的显示器或电视时,播放器可以完美实现包括DTS、DTS HD、TrueHD、DD+(EAC3)的源码输出,对于杜比ATOMS音轨的源码输出,可能至少正确输出了其中的TrueHD,但具体情况还需进一步验证。
对于杜比视界profile 5.0的MP4格式,即WebDL类流媒体所用的单层杜比视界片源,在Windows 下可以安装dolby vision+hdr.appxbundle插件来解决偏色问题,但只能使用**与电视播放器播放,且需要先安装HEVC解码器,开启win HDR开关后,可以得到HDR图像观感。此外,Kodi播放器现在支持HDR和4K原盘导航,搭配个人电脑(HTPC)使用,体验更加流畅。对于连接支持HDR的电视时,确保在电视端也开启HDR模式,以实现完整的HDR体验。总体而言,通过正确的设备配置和软件选择,用户可以在个人电脑上轻松播放和欣赏4K HDR视频,享受更佳的视觉效果。
教你使用Kodi/XBMC看4K**和电视剧
昨天分享了**电视剧的存储方式,今天继续讲解如何管理媒体文件。
推荐一款软件——Kodi(原XBMC),这是一个开源的媒体播放中心,很多视频盒子都是基于这个软件开发的。官网下载速度较慢,市盈率公式源码我已经上传到网盘,下载链接在下方。
(1)Kodi介绍
这是Kodi的主界面,你可以自定义界面,甚至下载其他皮肤。Kodi的优点在于,可以统一管理你的**、电视剧、音乐、mv、等多媒体文件,并在Kodi中播放。Kodi的插件可以下载**/电视剧的相关信息、海报等,让界面更美观。具体内容将在后面详细介绍。
(2)将媒体文件添加到Kodi中
你不需要将文件复制到Kodi的“目录”中,只需在Kodi中设置好相关媒体文件的路径即可,Kodi会自动扫描文件夹。下面详细介绍如何将媒体文件加入Kodi。
这是首次进入Kodi时的界面,左边选择你要添加的文件类型(**或剧集),然后点击界面中央的进入文件区。
添加视频
浏览
选择好文件的路径后,点击确定。建议将视频文件分类储存,例如将4K**储存在路径Movies/p,只需将p文件夹添加进去即可。
可以添加多个文件源,点击“添加”->“浏览”即可,还可以重命名源,例如我将所有**文件添加进去,重命名为Movie。
确定后,在下个界面中点击“该目录包含”,选择**。
下一项,选择“信息提供者”,在弹出的窗口中选择刮削器,这个插件可以从网站上下载**/电视剧信息,默认只有Movie Database,下载的信息很全,但默认是英文的。点击右边的“获取更多”,可以安装豆瓣的刮削器,从豆瓣网站上获取电视剧/**的信息。
下一项,设置刮削器,这是个人偏好问题,但建议打开前两项,最小论坛源码第三项个人觉得没意思。
确认设置后,点击确定。弹出窗口会问是否要刷新,当然选择“是”。
右上角的状态栏可以看到,系统正在扫描路径下的媒体文件,并在豆瓣上下载相关信息。稍等片刻即可。
按键盘左上角“esc”键,回到主菜单,你将看到海报!进入**界面,按标题排序,左下角的设置可以更改界面显示方式。可以看到我屏幕右下角显示视频文件的分辨率和音轨信息。不过目前BDMV原盘无法显示这些标签。
左下角的选项可以设置界面。
右键点击海报,选择“信息”,可以看到影片的详细信息!界面很美观吧!在这里可以直接点击播放。BDMV和HDR的播放方法将在下次详细讲解!这里只能直接播放单个的视频文件,如mkv/avi/mp4等。
播放界面的下方可以选择相关设置,如字幕和音轨的选择,以及其他详细的设置,这里就不一一介绍了。
点击“字幕”选项,可以自动搜索相关字幕,调整外挂字幕的时间轴等。
(3)电视剧的添加方法
其实和**一样,差别只是刮削器的选择而已。路径建议设置为TVshows/p/house of cards/season1,这样方便管理和识别。
目录包含“剧集”,刮削器选择TVDB。
按照这样设置即可!需要注意的是,TVDB作为国外网站,中文介绍并不全面,如有需要,可以联系我,有空的时候我会帮忙添加。
点开剧集,可以按季显示,方便大家观看~
Kodi还有很多其他功能,包括媒体文件的备份,我将在后续详细讲解!
在电视上外接U盘看**,但**是双语的,请问怎么切换音轨
从电视的多媒体播放菜单里面找一下,看看能否选择语言。很多电视的多媒体播放功能,不支持音轨切换,只能选择第一条音轨。如果不行,就在电脑上用mkvtoolnix软件的mmg工具,打开mkv,把想要的音轨设置为第一条,重新封装为mkv文件,拿到电视上播放。
拓展内容
u盘在电视上看**步骤:
1、准备U盘,因为现在高清**一般都比较大,至少也在1G以上,建议至少准备8G以上的U盘。
2、将**文件拷贝到U盘中。
3、找到电视的U盘接口,现在的液晶电视一般都会提供2个以上的U盘接口。插入U盘。(U盘可以热插拔)
4、打开电视。在遥控器上点击信号源。
5、在电视上显示信号源菜单,选择最下方的多媒体。
6、在电视可以看到插入的U盘已经作为一个磁盘目录显示了。
7、点击遥控器的确认/OK键,进入U盘目录,选择要播放的**,再次点击确认/OK。
8、接下来就可以在电视的大屏幕上欣赏自己喜欢的高清**了。
9、使用遥控器也可以方便的进行快进、快退、暂停、选择音轨、选择字幕、跳转到某个时间等操作。
kodi设置中文乱码(kodi显示中文乱码)
1. kodi显示中文乱码
Kdmc播放器要想调成中文,可下载一个中文转换器。
2. kodi 中文乱码
1/8
打开软件进入首页,点击“设置”按钮。
2/8
进入设置界面后,再点击进入“interface”
3/8
进入后在skin选项卡中找到fonts字体设置
4/8
打开字体设置界面,选择“arial based”这是解决中文乱码的关键。
5/8
返回再进入“regional”区域选项
6/8
在区域右侧界面找到“language”
7/8
打开语言选择窗口,找到“chinese (simple)”简体中文
8/8
自动进入语言下载安装,等待安装完成就可以了。
3. kodi中文乱码怎么解决
1/4分步阅读
点击interface
打开kodi播放器后点击菜单栏中的设置按钮,点击进入interface选项。
2/4
修改字体
在skin选项中找到并点击fonts选项,将字体设置为Arial based(如果不修改字体,那么修改成中文后会显示乱码)。
3/4
点击language
返回interface选项后点击进入regional菜单,找到并点击language选项。
4/4
选择chinese(simple)
在弹出的窗口中选择chinese(simple)就能将播放器改为简体中文界面。
4. kodi语言设置中文乱码
1,tbn就是封装层的time_base,它是从文件容器中直接读取的,比如flv的视频和音频读取到的是,ts文件读取到的是k,mp4文件视频比较变化多样,可能是,等,mp4的音频一般是采样率。
2, fps, tbr, 1k tbn, tbc表明'/Users/Private/sample.flv'
帧率是帧/秒封装层的时间戳单位(也就是实际在文件中存储的时间戳)为{ 1, }编码层(解码时)的时间单位为{ 1, }。有的文章说这里之所以设置为帧率的2倍,可能是为了处于处理Interlaced类型隔场扫描类型的文件(平时的文件存储的数据都是逐行扫描的)。
5. kodi如何设置中文乱码
双语音(音轨/声道)不同于字幕或其他,需要在播放器里选择。
1、双声道,这种属于较为老式的混合音轨,分别在左右声道单独放入一种语言。所以选择时只需要选择左右声道输出即可。
2、双音轨,这种属于格式封包带来的多音轨加挂,就需要寻找播放器使用说明或快键了。我用的是mplayrex,这个按A这个快键就可以进行切换。另外如XBMC之类的如果需要用到遥控器,则需要通过编码功能实现……比较复杂。kplayer for mac这种的也一样是A(Audio的缩写)作为快键的,你可以试试……
玩转「KODI」篇一:初始配置、**刮削和无损音轨直通
KODI是针对影音玩家的低成本影音库和媒体播放器,使用得当,其功能与专业播放器不相上下。本系列文章将用三期内容分享KODI的使用经验与技巧。
KODI的起源可以追溯到Xbox上的XMBC,它能够在多种操作系统和硬件平台下运行,完全免费且开源。无论是Windows、Linux、安卓还是iOS系统,甚至是树莓派,都能安装KODI。
对于需要特定操作系统或设备的用户,如索尼电视,请下载其针对位安卓客户端。为了确保安全,建议从Kodi官方下载。
在使用KODI之前,推荐先启用全中文界面,以提高操作的便捷性。在主界面的左上角找到“齿轮”图标,点击进入设置界面。在“Interface”中选择“Arial based”字体,并在“Regional”下的“Language”中选择“Chinese(Simple)”简体中文语言。如若语言选项中只有英文,可从插件库自行安装中文语言插件。启用中文界面后,返回主界面,点击“Add-on”(插件),选择“Install From Repository”,在“Look & feel→language”中找到中文简体语言并安装启用。
在完成基础设置后,需要调整音频声道数以匹配实际设备。KODI默认声道数为2.0,如果仅使用电视机喇叭,则无需调整。然而,如果使用回音壁或家庭影院系统,则需根据所用系统的声道数进行修改,如使用7.1声道系统,则应选择相应声道数,以优化LPCM和多声道AAC音轨的表现。
KODI的音频选项根据不同设备而有所不同。当KODI启动时,会读取设备HDMI端口上的EDID信息,以此来匹配不同的音频设置选项。例如,神盾是KODI官方开发机器,支持所有格式的音频直通;索尼电视和部分安卓盒子因杜比Truehd和DTS-HDMA无损音轨API未公开,因此不支持此类音轨直通;Windows和Linux设备上的KODI,有多个音频输出设备可供选择,连接功放或回音壁时,可实现音频直通。
在使用KODI播放**时,建议开启帧率同步(**模式)。因为**和大部分电视的帧率通常为P,使用4K hz的电视观看时,帧率不同可能导致卡顿。大部分电视拥有**模式,能够检测到帧信号并自动激活。KODI同样需要开启帧率同步,设置方法为:设置→播放器→视频,调整显示刷新率至“开始和结束时”。
在完成基础设置后,接下来是创建**、电视和音乐媒体库。在主界面选择「**」,进入文件区,添加**和电视的文件夹。**应单独添加,并选择TMDB搜刮器进行刮削,语言首选改为中文简体。刮削完成后,主界面将出现**海报墙,并提供简洁的**信息和演职员表。对于电视剧和纪录片,同样进行刮削,并选择相应的TMDb TV Shows或TMDb Movies目录。音乐媒体库则相对简单,添加对应音乐文件夹即可。
实际测试显示,视频解码和次时代音轨直通功能正常。三星Qa回音壁上,无论杜比全景声(含DDP和TrueHD),还是DTS:X都能正常工作,电视也能自动进入**模式。对于杜比视界和蓝光原盘的播放效果,以及安卓盒子与碟机的单/双层杜比视界画面实测对比,读者可参考相关评测文章。
本系列文章旨在分享KODI的使用技巧与心得,希望对广大影音玩家有所帮助。更多相关信息与评测文章,请关注后续发布。
kodi入门教程4:Kodi设置增强
Kodi增强设置教程
对于中文输入,虽然BaiduPY可能不再适用,但BasePY是一个更好的选择,开启设置即可体验它。 想要在Kodi中享受流畅的倍速播放体验?简单几步即可实现。首先,确保同步回放显示功能已开启,这将为倍速操作提供支持。 对于**字幕和音轨的调整,操作起来也很方便。在观看过程中,通过呼出OSD菜单找到字幕选项,可以浏览现有字幕并下载新的,为你的观影增添更多选择。同样在OSD菜单中,进入设置菜单,找到音频设置,从众多音频流中选择你想要的音轨,让影片音效更加得心应手。玩转「KODI」篇三:杜比视界、蓝光原盘与阿里云盘
在已经介绍过的KODI基础教程后,我们将深入探索更高阶的功能:如何在KODI中实现杜比视界和蓝光原盘的优化播放,以及利用阿里云盘的云端资源。KODINERDS:提升HDR与原盘导航
原版KODI在HDR支持上有所欠缺,但引入KODINERDS这款德国定制版,它强化了对HDR、HLG、HDR+和杜比视界的完美支持。此外,官方KODI在处理蓝光原盘时只能使用简单目录,而KODINERDS通过安装插件,能实现原盘导航的完整体验。下载与安装
我已经准备了KODINERDS 版本的armV8和armV7版本,适合不同设备的用户下载:[索尼/飞利浦/TCL专用](link) 和 [SHIELDTV专用](link)。初始化与音频直通
与原版KODI相同,KODINERDS的初始化过程参照第一期教程进行,神盾可显示4K分辨率,但部分安卓电视的桌面UI为P。音频直通能力取决于设备,神盾支持TrueHD和DTS-HDMA等无损音轨。双层杜比视界与HDR+
在神盾上,开启杜比视界后,除UHD原盘的双层杜比视界外,其他Profile4/5/7/8格式的单、双层杜比视界都能完美支持。而在电视上,主要支持Profile4/5/8,包括部分支持HDR+。蓝光原盘导航与阿里云盘
KODINERDS通过JAVA插件,能像蓝光机一样读取原盘目录。而阿里云盘的资源,通过本地挂载,KODINERDS可直接播放杜比视界和全景声,为家庭影院带来便捷。总结与未来
KODI的强大远超想象,但想要极致体验,碟机还是必不可少。接下来的教程将转向PLEX,它可能是个更易用的选择。更多电视、播放器和HDMI 2.1相关的内容也值得探索。2024-12-24 19:48
2024-12-24 19:13
2024-12-24 19:00
2024-12-24 18:41
2024-12-24 18:37
2024-12-24 18:02
2024-12-24 18:01
2024-12-24 17:40