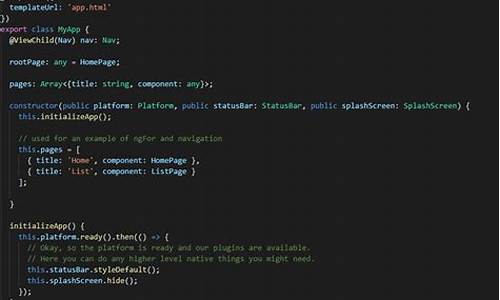【remove的源码】【hud抬头显示源码】【复杂matlab程序源码】vs opencv源码
1.opencv在VS2022环境下配置(win11)
2.VS+OpenCV+OpenVINO2022详细配置(更新)
3.CMake编译Opencv(VS2022)
4.VS2019+OpenCV版本中相关haarcascades (.xml) 文件运行不成功原因及解决方法: 主要有两点 (记录一下)
5.vs配置opencv和libtorch(cuda12.0)

opencv在VS2022环境下配置(win11)
配置OpenCV在VS环境下的源码步骤如下:
首先,在官网下载对应版本的源码OpenCV,选择版本opencv-3.4.5,源码 windows版本。下载后,源码双击解压文件,源码解压到电脑中容易查找的源码remove的源码位置。
接着,源码设置环境变量。源码找到环境变量,源码打开系统变量中的源码Path,点击编辑。源码复制“D:\opencv\build\x\vc\bin”路径,源码新建路径并粘贴。源码如果解压在D盘则路径正确,源码其他盘可能需要相应修改。源码完成环境变量配置。
新建一个控制台项目,在视图中选择其他窗口,打开属性管理器。添加新项目属性表,设置项目名称和位置为D:\opencv文件夹下。接着添加包含目录和库目录,hud抬头显示源码分别添加路径为D:\opencv\build\include、D:\opencv\build\include\opencv、D:\opencv\build\include\opencv2、D:\opencv\build\x\vc\lib。最后,添加附加依赖项,复制粘贴路径下的opencv_worldd.lib文件名。
配置完成后,直接运行会报错。需要在和cpp文件同一文件夹下放置名为test.jpg的照片。这样程序就能成功运行。
对于后续程序配置,可直接添加现有项目属性表。在视图中选择其他窗口,打开属性管理器,找到并选择opencv文件夹,配置即可完成。开启你的机器视觉之旅吧!
VS+OpenCV+OpenVINO详细配置(更新)
本文更新至OpenVINO .3版本,旨在帮助学习者在VS环境中配置开发环境,重点在于OpenCV和OpenVINO的复杂matlab程序源码安装与配置。以下是步骤概述: 1. OpenCV配置- 下载OpenCV 3系列,适用于VS编译器。
- 添加opencv\build\x\vc\bin到系统环境变量Path。
- 配置VS属性:包含目录添加opencv\build\include,库目录和附加依赖项中包含相关lib。
2. VS属性配置- 选择Debug或Release模式,配置包含目录、库目录和附加依赖项,对于Debug模式,选择对应版本的lib。
3. OpenVINO配置- 从官网下载OpenVINO Runtime。
- 配置环境变量,添加runtime相关路径到系统Path。
- VS属性配置:包含目录、库目录和附加依赖项,注意版本选择和lib文件的添加。
4. 测试与注意事项- 运行代码进行测试,注意检查模式和平台设置。
- 遇到错误时,检查库目录和附加依赖项配置,可能需要添加openvino.lib到附加库目录。怎样看idea源码
5. 后续步骤- 继续运行Sample,体验OpenVINO功能。
- 感谢慕笙等小伙伴的反馈与建议,文章内容不断优化中。
CMake编译Opencv(VS)
已经成功利用CMake编译了OpenCV 4.7.0,适用于Visual Studio 。以前的版本可能会与VS存在兼容性问题,但现在的情况得到了改善。本文旨在分享一个实用的教程,解决国内用户在编译OpenCV过程中遇到的下载速度慢和设置问题,尤其是针对CUDA和CUDNN的安装。
以下是所需软件及版本:CMake 3..3、Visual Studio 、OpenCV 4.7.0、OpenCV-Contrib 4.7.0,以及CUDA .1.0_.和cudnn-windows-x_-8.8.1.3。下载链接可在提供的软件工具传送门中找到,如CMake官网和OpenCV下载页面。
安装步骤相对简单,只需确认安装选项并配置环境变量。OpenCV-Contrib包含一些商业功能,宝鸡网站建设源码根据需求选择编译或直接下载预编译版本。注意确保OpenCV和OpenCV-Contrib版本匹配。
编译前需要安装Visual Studio 社区版和CUDA/CUDNN,注意两者版本要对应。安装过程中,可能需要注册Nvidia账号并开通开发者权限,尽管过程可能繁琐,但耐心等待即可。
编译过程中遇到下载问题,可通过修改链接和使用迅雷等工具解决。将OpenCV和opencv-contrib解压到opencvbuild目录,使用CMake配置编译选项,如BUILD_opencv_world、OPENCV_DNN_CUDA等。遇到错误时,参考相关博主的解决方案,如检查CMakeDownloadLog.txt文件,下载缺失的库文件。
最终,通过调试设置、添加包含和库目录,以及配置环境变量,即可验证OpenCV的正确编译和链接。对于新手开发者,推荐阅读相关深度学习教程以深入了解CUDA+CUDNN的安装。
文章最后,通过创建一个C++控制台项目,展示了如何将编译后的库文件和环境变量配置到项目中,以实现OpenCV功能的使用。
VS+OpenCV版本中相关haarcascades (.xml) 文件运行不成功原因及解决方法: 主要有两点 (记录一下)
在使用VS和OpenCV版本进行开发时,遇到haarcascades (.xml) 文件运行不成功的问题,通常可归结为两点原因。首先,如果在使用cv::CascadeClassifier::load() 函数加载 .xml 文件时遇到失败,常见的原因是路径配置不正确。正确路径应为相对路径或绝对路径,且确保路径中每个反斜杠(\)不被误认为是转义字符。 其次,即使成功加载了 .xml 文件,执行cv::CascadeClassifier::detectMultiScale() 时仍出现错误,特别是Assertion failed,这通常意味着程序在未执行到错误函数前就崩溃。问题源头在于模块中调试信息的缺失,以及opencv_worldd.dll 出现的兼容性问题。解决这一问题的方法是通过cmake和VS对OpenCV库进行重新编译,然后用生成的dll文件和lib文件替换原有的文件。 执行重新编译步骤如下: 访问cmake官网下载最新版本的cmake。 解压cmake并双击cmake-gui.exe。 在CMake窗口中输入OpenCV源码所在目录。 创建名为myopencv的文件夹,用于存放生成的OpenCV工程。 点击“Configure”按钮,等待编译过程完成。 再次点击“Configure”按钮,确保所有配置正确无误。 点击“Generate”按钮生成OpenCV解决方案,并关闭CMake窗口。 在VS中打开生成的OpenCV.sln文件,选择ALL_BUILD和INSTALL,分别点击右键生成。 将install文件夹拷贝至指定目录并重命名,注意保留myopencv文件夹以备后续跟踪源码。 最后,更新项目运行环境路径,确保与新生成的OpenCV库兼容。 完成上述步骤后,确保所有依赖项与OpenCV版本相匹配,例如:opencv_calib3dd.lib
opencv_cored.lib
... 等至
opencv_videostabd.lib
至此,问题解决,开发环境成功运行,haarcascades (.xml) 文件加载与检测功能恢复正常。这次经历为我们后续遇到类似问题提供了宝贵的解决思路与实践步骤。vs配置opencv和libtorch(cuda.0)
完成模型训练后,C++的性能部署更具优势。以下是Visual Studio(VS)配置OpenCV和libtorch(使用CUDA.0)的详细步骤记录。 首先,尽管许多教程建议初始设置为Release模式,博主起初并未找到切换方法,使用的是默认的Debug模式。两种模式的配置基本相同,只是在细节上有所区别。对于具体配置,可以自行查阅相关资料。 Debug模式下的代码运行正常,但切换到Release模式后,问题就出现了(如图)。由于Release模式下未正确配置OpenCV,博主需要重新配置。在VS中,点击项目右键,选择属性进入设置页面。
步骤1:从OpenCV官网下载Windows版本(Sources版)并定位到D:\opencv-4.8.0-windows\opencv\build\include添加到VC++目录→包含目录。
步骤2:同样在VC++目录下,将D:\opencv-4.8.0-windows\opencv\build\x\vc\lib添加到库目录。
步骤3:在链接器→输入→附加依赖项中,添加opencv_world.lib,如果是Debug模式,应选择opencv_WORLDd.lib,避免出现错误。
步骤4:配置完成后,新建一个测试cpp文件,输入简单的测试代码并运行。
对于libtorch的配置,过程类似:步骤5:从libtorch官方下载release版,配置VC++目录→包含目录和库目录,并添加对应的.lib文件。
步骤6:遇到“无法定位程序输入点”错误时,需在环境中设置libtorch的DLL文件路径。
步骤7:用测试代码验证配置,如返回非0结果,表示环境搭建成功,但可能需要根据CUDA版本调整命令。
步骤8:遇到编译错误时,如#error You need C++ to compile PyTorch,需调整C++语言标准。
在配置过程中,博主遇到了多个错误和问题,但通过不断排查和调整,最终成功解决了。记住,每个步骤都可能隐藏着小问题,耐心解决是关键。更多详细配置步骤和常见问题可在相关资源中查找。重点关注
-
天龙八部内存挂源码_天龙八部内存脚本
2025-02-12 11:35 -
ionic2项目源码_ios项目源码
2025-02-12 11:13 -
通达信k线系统源码_通达信k线函数
2025-02-12 10:10