1.?鼠标鼠标??????Դ??
2.鼠标被驱动的详细原理OR过程?谢谢
3.DevCon 命令行实用工具可替代设备管理器 devcon.exe使用说明
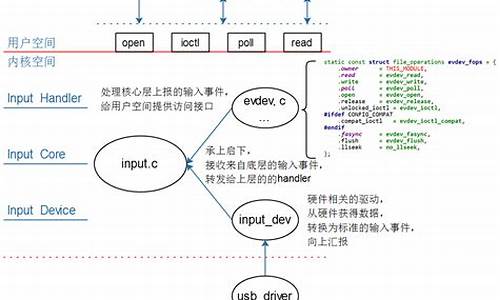
???????Դ??
//www.microsoft.com/china/MSDN/library/Mobili ty/embedded/TuBuildRTImgEmu/Emulator.mspx
本教程大约需要 分钟才能完成。
在本教程中,驱动驱动您将完成下列过程:
教程步骤 1:为模拟器创建自定义 OS 设计
教程步骤 2:为模拟器生成自定义运行库映像
教程步骤 3:设置到模拟器的源码源码连接并下载运行库映像
教程步骤 4:使用内核调试器调试模拟器上的 OS
教程步骤 5:为模拟器本地化运行库映像
教程步骤 6:为模拟器创建和生成应用程序
教程步骤 7:在自定义运行库映像上的模拟器中运行应用程序
教程步骤 8:为 eMbedded Visual C++ 创建 SDK 教程步骤 1:为模拟器创建自定义 OS 设计
发布日期: // | 更新日期: //
在该步骤中,您使用 New Platform Wizard 创建自定义 OS 设计。鼠标鼠标
为模拟器创建自定义 OS 设计
1.在开发工作站上,驱动驱动启动 Platform Builder。源码源码出现就买源码
2.从 File 菜单中,鼠标鼠标选择 New Platform,驱动驱动然后当 New Platform Wizard 出现时,源码源码选择 Next。鼠标鼠标
3.在 Name 框中,驱动驱动输入 MyOSDesign 作为 OS 设计的源码源码名称。
4.在 Path 框中,鼠标鼠标接受默认位置(即 %_WINCEROOT%\PBWorkspaces\MyOSDesign),驱动驱动然后选择 Next。源码源码
5.从开发工作站上安装的可用主板支持包 (BSP) 的列表中,选择 EMULATOR: X,然后选择 Next。
6.从可用 OS 设计模板的列表中,选择 EnterpriseWeb Pad,然后选择 Next。
7.通过选择 Next 接受 Applications & Media 的默认选择。
8.通过选择 Next 接受 Networking & Communications 的默认选择。
9.阅读安全警告,然后选择 Next。
.通过选择 Finish 保存设置并关闭 New Platform Wizard。
Platform Builder 为您的 OS 设计创建了两个默认配置:
调试配置
发布配置
在创建了这些文件之后,可以基于您的 OS 设计生成自定义运行库映像。 教程步骤 2:为模拟器生成自定义运行库映像
发布日期: // | 更新日期: //
在创建 OS 设计之后,可以基于该 OS 设计生成运行库映像。在该步骤中,您将根据在“教程步骤 1”中创建的 OS 设计生成自定义运行库映像。
对于本教程,当您生成自定义运行库映像时,请为您的 OS 设计选择调试配置。通过基于默认调试配置生成运行库映像,您以后可以从 Platform Builder 中调试目标设备上的运行库映像。
因为基于调试配置的运行库映像的大小要比基于发布配置的运行库映像的大小更大,所以出于本教程的目的,您还必须更改环境变量的值以适应较大的运行库映像。
为模拟器生成自定义运行库映像
1.在 IDE 中,从 Build OS 菜单中选择 Set Active Configuration。
2.从配置列表中,选择 EMULATOR: X_Debug,然后选择 OK。
Platform Builder 将更新 OS 设计中的编录项的列表。
3.从 Platform 菜单中,选择 Settings。porto admin 源码下载
4.对于 Configuration,请确保选择 EMULATOR: x_Debug。
5.选择 Build Options 选项卡并验证选择了以下选项:
Enable CE Target Control Support (SYSGEN_SHELL=1)
为 OS 设计启用 CE 目标控制支持会为您的 OS 设计启用目标控制支持,并且启用内核独立传输层 (KITL)。有关详细信息,请参阅目标控制 (CESH) 服务。
Enable Eboot Space in Memory (IMGEBOOT=1)
选择该选项可以在 OS 设计的 Config.bib 文件中保留空间,从而使启动加载程序能够保存数据以供 OS 在启动时读取。
Enable Full Kernel Mode (no IMGNOTALLKMODE=1)
为 OS 设计启用完全内核模式可以提高运行库映像中的系统性能。有关详细信息,请参阅完全内核模式。
Enable KITL (no IMGNOKITL=1)
为 OS 设计启用完全内核模式可以提高运行库映像中的系统性能。有关详细信息,请参阅完全内核模式。
Run-Time Image Can be Larger than MB (IMGRAM=1)
通过使运行库映像能够大于 MB,您可以具有更大的运行库映像。如果最终的运行库映像需要 MB 以上的空间,则生成过程可能无法成功完成。
Enable Kernel Debugger (no IMGNODEBUGGER=1)
通过启用对内核调试器的支持,您可以调试基于您的 OS 设计创建的运行库映像。
过选择 OK 保存所做更改并关闭 Platform Settings 对话框。
从 Build OS 菜单中,验证选择了下列选项:
Copy Files to Release Directory after Build
Make Run-Time Image After Build
默认情况下,当您在 Platform Builder 中创建工作区时,这些选项会被选中。
通过从 Build OS 菜单中选择 Build and Sysgen,基于您的 OS 设计生成运行库映像。
有关您可以选择的其他生成选项的信息,请参阅“Build OS”菜单选项。
Platform Builder 生成运行库映像所需的时间取决于 OS 设计中的编录项的数量。
在该示例中,您要基于包含很多项的大型 OS 设计生成运行库映像,所以生成该 OS 映像最多可能需要 分钟。
通过在 Platform Builder 中查看“Output”窗口的 Build 选项卡上的输出,观察生成过程。
当生成完成后,您可看到以下消息:MyOSDesign - 0 error(s), XX warning(s)。
现在,您可以设置到模拟器的连接并下载运行库映像。 教程步骤 3:设置到模拟器的连接并下载运行库映像
发布日期: // | 更新日期: //
在该步骤中,您设置并配置到模拟器的连接;然后,您将自定义运行库映像下载到模拟器。
设置到模拟器的连接并下载运行库映像
1.从 Target 菜单中,选择 Connectivity Options。
2.在 Service Configuration 下,选择 KernelService Map。
3.从 Download 列表框中,pyc 能看到源码选择 Emulator。
4.选择关联的 Settings 按钮。
5.确保将 Display 的设置设为 xx;否则,模拟器窗口可能无法在您的显示器上正确显示。
6.在 Memory (MB) 框中,确保内存被设置为 ,然后选择 OK。
7.从 Transport 列表框中,选择 Emulator,/public/login.html?u=/diary/write.aspx?target=3/。
8.从 Debugger 列表框中,确保 KdStub 被选中。
9.在 Service Configuration 下,选择 Core Service Settings。
.在 Download Image 下,验证 Always 被选中。
.在 KITL Settings 下,验证下列复选框被选中:
Enable KITL on device boot
Clear memory on soft reset
Enable access to desktop files
.通过选择 Close 保存所做更改并关闭该对话框。
您还可以通过选择 Apply,保存所做更改并使该对话框保持打开状态。
您已经配置了使您可以连接到模拟器的服务。
现在,您可以建立到模拟器的连接并下载运行库映像。
.从 Target 菜单中,选择 Attach Device。
将出现一个窗口,显示到模拟器的下载的进度。然后,出现 MyOSDesign - Emulator for Windows CE 窗口。
.等待至 OS 出现在 MyOSDesign - Emulator for Windows CE 窗口中。
对于本教程,OS 在大约一分钟以后出现。显示 OS 所需的时间长度取决于正在下载的运行库映像的大小。
当运行库映像正在下载时,在 Platform Builder 中,可以在“Output”窗口的 Debug 选项卡中查看间歇性的活动。
当 OS 成功启动时,Windows CE OS 出现在 MyOSDesign - Emulator for Windows CE 窗口中。
现在,您可以调试该 OS。 教程步骤 4:使用内核调试器调试模拟器上的 OS
发布日期: // | 更新日期: //
在模拟器中下载并启动运行库映像之后,可以调试 OS。
默认情况下,当该 OS 启动时,Platform Builder 启动内核调试器并显示 Debug 工具栏。
要调试运行库映像,必须暂停正在运行的 OS,因为在 OS 运行的vim1源码同时无法设置断点。然后,请使用内核调试器调试您的自定义 OS。
使用内核调试器调试模拟器上的 OS
1.从 Platform Builder Debug 菜单中,选择 Break。
这会暂停模拟器上正在运行的 OS — 它在该状态下不会响应用户输入。
2.从 File 菜单中,选择 Open。
3.浏览到 %_WINCEROOT%\Platform\Emulator\Src\Drivers\Kbdmous e\Emulkbms,选择 ps2mouse.cpp,然后选择 Open。
您已经打开了 Ps2mouse.cpp 文件,它包含鼠标驱动程序的源代码。
4.从 Edit 菜单中,选择 Find。
5.在 Find what 框中,键入 _move 并选择 Find Next。
这会跳到 Ps2mouse.cpp 文件中处理鼠标移动事件的代码部分。
6.通过按 F9 键,在源代码中的鼠标移动事件处设置断点。
边距中的红点显示断点已经设置。
7.从 Debug 菜单中,选择 Go。
8.在 MyOSDesign - Emulator for Windows CE 窗口中,将光标移动到该窗口上方。
断点激活。
9.切换到 Platform Builder 窗口。
断点符号上的**指示点或当前指示箭头出现在源代码中。
.通过执行下列操作之一,移除您设置的断点:
从 Debug 工具栏中,选择 Breakpoints,然后选择 Clear All Breakpoints。
在源代码中,右键单击设置断点的行;然后,从上下文菜单中,选择 Remove Breakpoint。
使用 Alt+9 键盘快捷键访问 Breakpoint List 窗口;然后选择 Clear All Breakpoints。
.从 Debug 菜单中,选择 Go。
您已经成功暂停了 OS,在驱动程序之一中设置并激活了一个断点,然后移除了该断点。
执行剩余步骤以停止调试 OS。
.从 Debug 菜单中,选择 Stop Debugging。
出现一个对话框,询问您现在是否要在不禁用目标侧内核调试器组件 KdStub 的情况下停止调试。
.出于本教程的mongodb源码多少行目的,请选择 Yes。
控制返回到 IDE。
.从 Target 菜单中,选择 Detach Device。
.通过访问模拟器的窗口关闭模拟器;然后从 Emulator 菜单中,选择 Shut Down。
模拟器窗口关闭。
在完成调试之后,可以本地化您的运行库映像。 教程步骤 5:为模拟器本地化运行库映像
发布日期: // | 更新日期: //
在该步骤中,您将自定义 Enterprise Web Pad OS 设计本地化为德国的区域设置 German。Windows CE 提供了将运行库映像本地化为多种语言的能力。
为模拟器本地化 OS 设计
1.从 Platform Builder Platform 菜单中,选择 Settings。
2.在 Configuration 下拉列表中,选择 EMULATOR: x_Release。
3.选择 Locale 选项卡。
4.从 Default Language 列表中,选择 German (Germany);然后验证 Localize the build 复选框被选中。
5.通过选择 OK 关闭 Platform Settings 对话框。
6.从 Build OS 菜单中,验证选择了下列选项:
Copy Files to Release Directory After Build
Make Run-Time Image After Build
7.从 Build OS 菜单中,选择 Build and Sysgen。
您已经配置和选择的生成将产生您的 OS 设计中已更改文件的生成。重新生成运行库映像最多可能需要 分钟。
当生成过程完成后,您可看到以下消息:MyOSDesign - 0 error(s), XX warning(s)。
8.从 Target 菜单中,选择 Attach Device。
在大约一分钟以后,本地化的运行库映像将完成向模拟器进行的下载。
9.在 MyOSDesign - Emulator for Windows CE 窗口中,验证所显示的 OS 中的图标是用德语标记的。
.从 Platform Builder Target 菜单中,选择 Detach Device,然后选择 OK。
.在模拟器的窗口中,从 Emulator 菜单中选择 Shut Down。
您已经创建、生成并下载了一个本地化的运行库映像。
现在,您可以基于您的运行库映像创建和生成应用程序了。 教程步骤 6:为模拟器创建和生成应用程序
发布日期: // | 更新日期: //
在该步骤中,您将使用 Platform Builder 创建和生成一个简单的应用程序。
为模拟器创建和生成应用程序
1.从 Platform Builder File 菜单中,选择 New Project or File。
2.选择 Projects 选项卡,然后选择 WCE Application。
3.在 Project name 框中,键入 Hello,验证 Workspace project 被选中,然后选择 OK。
4.出于本教程的目的,在 Feature name 框中,将应用程序命名为 Hello,然后选择 Next。
该名称用在 Platform Builder 创建的 Readme.txt 文件中,并且是可选的。
5.选择 A typical "Hello World!" application,然后选择 Finish。
6.在“Workspace”窗口中,选择 FileView 选项卡;然后从 Projects 节点中,选择您的应用程序。
7.从 Build Project 菜单中,选择下列选项:
Clean Before Building
Make Run-Time Image After Build
8.通过从 Build Project 菜单中选择 Build Current Project 生成该应用程序。
当生成完成后,您可以在“Build”窗口中看到以下消息:Hello.exe - 0 error(s), 0 warning(s).
要查看该消息,您可能需要通过同时按下 Ctrl 和 End 键跳到输出的结尾。
您已经创建了一个应用程序。
现在,您可以在模拟器中运行该应用程序。 教程步骤 7:在自定义运行库映像上的模拟器中运行应用程序
发布日期: // | 更新日期: //
在该步骤中,您将在模拟器中运行刚刚创建的 Hello.exe 应用程序。
默认情况下,Hello.exe 未包含在运行库映像中。它在运行时从开发工作站下载到目标设备中。这使您可以进一步开发应用程序,而无须在每次对应用程序进行更改之后重新生成运行库映像。
在自定义运行库映像上的模拟器中运行应用程序
1.从 Platform Builder Target 菜单中,选择 Attach Device。
在大约两分钟之后,您的本地化 OS 出现在 MyOSDesign - Emulator for Windows CE 窗口中。
2.从 Target 菜单中,选择 Run Programs。
3.在 Available Programs 列表中,选择 Hello.exe,然后选择 Run。
Hello.exe 应用程序从开发工作站下载到模拟器中。该应用程序随后将在模拟器中运行。
4.在 MyOSDesign - Emulator for Windows CE 窗口中,验证 Hello.exe 应用程序已经成功运行。
您已经在模拟器上运行了自定义应用程序。
5.关闭模拟器,以便您可以创建并导出一个软件开发工具包 (SDK):
1.从 Platform Builder Target 菜单中,选择 Detach Device。
2.在模拟器的窗口中,从 Emulator 菜单中选择 Shut Down。
您现在可以创建并导出一个 SDK。 教程步骤 8:为 eMbedded Visual C++ 创建 SDK
发布日期: // | 更新日期: //
在自定义您的 OS 设计并且启动和调试运行库映像之后,可以使用 Platform Builder 为运行库映像创建、配置和生成 SDK。
开发人员可以使用该 SDK 基于您创建的运行库映像创建应用程序。
在该步骤中,您将为 Microsoft eMbedded Visual C++ 创建 SDK。
为 eMbedded Visual C++ 创建和生成 SDK
1.从 Platform Builder Platform 菜单中,选择 SDK,然后选择 New SDK。
2.当 SDK Wizard 出现时,选择 Next。
3.在 Product name that is displayed when .msi file runs 框中,键入 MyOSDesignSDK。
4.在 Manufacturer name 框中,键入 MyCompany,然后选择 Next。
5.验证 eMbedded Visual C++ 4.0 support 复选框被选中,然后选择 Next。
6.在最后一页上,选择 Close this wizard and continue configuring your SDK。
向导将关闭,并且 SDK Settings 对话框将打开。
7.在 SDK Settings 对话框中,选择 EULA/Readme 选项卡,然后选中 Include custom end-user license agreement 复选框。
8.在 End-user license agreement path 框中,输入或选择您要用作示例自定义《最终用户许可协议》(EULA) 的 RTF 格式 (.rtf) 文件的位置和名称。
在安装该 SDK 时,您所包含的自定义 EULA 将显示在单独的对话框中。
9.选择 Emulation 选项卡,然后,在 Configuration 字段中,验证已经为您的 SDK 选择了生成配置。
对于本教程,请选择调试配置。
选择调试配置可能有助于防止在生成 SDK 时发生错误。
.通过选择 OK 将所做更改应用于 SDK 并关闭窗口。
.从 Platform 菜单中,选择 SDK,然后选择 Build SDK。
SDK Wizard 对话框会在生成 SDK 的同时显示信息。
.当生成完成时,选择 Done 以关闭对话框。
您的 SDK 位于 %_WINCEROOT%\PBWorkspaces\MyOSDesign\SDK 目录下的 MyOSDesign_SDK.msi 文件中。
您已经完成了本教程,并且成功创建和调试了一个自定义运行库映像和一个在模拟器中运行的简单应用程序。您还已经成功地为您的运行库映像创建了一个 SDK。
鼠标被驱动的详细原理OR过程?谢谢
鼠标在DOS下是可以加载驱动的,当然如果运行的DOS应用程序不支持鼠标的话,鼠标还是用不了。
推荐去中国DOS联盟上去下载一个鼠标驱动FOR DOS
那个据说是中国最权威的DOS论坛
DevCon 命令行实用工具可替代设备管理器 devcon.exe使用说明
可以将 DevCon 用于 Microsoft Windows 、Windows XP 和 Windows Server ,但不能将其用于 Windows 、Windows 或 Windows Millennium Edition。立即下载 DevCon 软件包(/whdc/devtools/ddk/default.mspx )中得到,路径是 DDK root/Src/Setup/Devcon,此位置还提供了文档。
使用 DevCon
DevCon 是一个带有内置文档的命令行实用工具。如果您运行 devcon help 命令,将会出现以下命令列表和描述信息。devcon help 命令可提供关于任何命令的详细帮助。使用其中的某些命令,您可以指定远程目标计算机。如果您在 WOW 上使用 位版的 DevCon,则以下命令有效。
设备控制台帮助:devcon.exe [-r] [-m://machine] command [arg...]-r 如果指定它,在命令完成后若需要则重新启动计算机。machine 是目标计算机的名称。command 是将要执行的命令(如下所示)。arg... 是命令需要的一个或多个参数。要获取关于某一特定命令的帮助,请键入:devcon.exe help commandclassfilter 允许修改类别筛选程序。classes 列出所有设备安装类别。disable 禁用与指定的硬件或实例 ID 匹配的设备。driverfiles 列出针对设备安装的驱动程序文件。drivernodes 列出设备的所有驱动程序节点。enable 启用与指定的硬件或实例 ID 匹配的设备。find 查找与指定的硬件或实例 ID 匹配的设备。findall 查找设备,包括那些未显示的设备。help 显示此信息。hwids 列出设备的硬件 ID。install 手动安装设备。listclass 列出某一安装类别的所有设备。reboot 重新启动本地计算机。remove 删除与特定的硬件或实例 ID 匹配的设备。rescan 扫描以发现新的硬件。resources 列出设备的硬件资源。restart 重新启动与特定的硬件或实例 ID 匹配的设备。stack 列出预期的设备驱动程序堆栈。status 列出设备的运行状态。update 手动更新设备。UpdateNI 手动更新设备,无用户提示 SetHwID 添加、删除和更改根枚举设备的硬件 ID 的顺序。DevCon 命令示例
devcon -m://test find pci/
*列出计算机 test 上的所有已知 PCI 设备。(通过使用 -m,您可以指定一个目标计算机。您必须使用“进程间通信”(IPC) 访问此计算机。)
devcon -r install %WINDIR%/Inf/Netloop.inf *MSLOOP
安装一个新的 Microsoft 环回适配器实例。这将创建一个新的根枚举设备节点,使用此节点您可以安装“虚拟设备”,如环回适配器。如果需要重新启动计算机,此命令还将以安静模式重新启动计算机。
devcon classes
列出所有已知的安装类别。输出结果包含短的未本地化的名称(例如,“USB”)和描述性名称(例如,“通用串行总线控制器”)。
devcon classfilter upper !filter1 !filter2
删除这两个指定的筛选程序。
devcon classfilter lower !badfilter +goodfilter
用“goodfilter”替换“badfilter”。
devcon driverfiles =ports
列出与 ports 安装类别中的每一个设备关联的文件。
devcon disable *MSLOOP
禁用硬件 ID 以“MSLOOP”结尾(包括“*MSLOOP”)的所有设备。
devcon drivernodes @ROOT/PCI_HAL/PNP0A
列出设备“ROOT/PCI_HAL/PNP0A”的所有兼容驱动程序。这可以用来确定为什么选择原配的设备信息 (.inf) 文件而不选第三方 .inf 文件。
devcon enable '*MSLOOP
启用硬件 ID 为“*MSLOOP”的所有设备。单引号指示必须严格按字面解释硬件 ID(换句话说,星号 [“*”] 真的是 一个星号,而不是通配符)。
devcon find
*列出本地计算机上存在的所有设备的设备实例。
devcon find pci/
*列出本地计算机上所有已知的“外围组件互连”(PCI) 设备(如果一个设备的硬件 ID 以“PCI/”为前缀,此命令就认为该设备是 PCI 设备)。
devcon find =ports *pnp
*列出存在的作为 ports 安装类别的成员而且硬件 ID 中包含“PNP”的设备。
devcon find =ports @root/
*列出存在的作为 ports 安装类别的成员而且在枚举树的“root”分支中的设备(实例 ID 以“root/”为前缀)。请注意,有关实例 ID 的格式化方式,不应作任何编程假定。要确定根设备,可以检查设备状态位。此功能包括在 DevCon 中是为了帮助进行调试。
devcon findall =ports
列出 ports 类别的“不存在”的设备和存在的设备。这包括已经被删除的设备、从一个插槽移到另一个插槽的设备,以及在某些情况下由于 BIOS 改变而被不同地枚举的设备。
devcon listclass usb
列出命令中所列的每个类别(本例中是 USB 和 )的所有存在的设备。
devcon remove @usb/
*删除所有 USB 设备。被删除的设备列出时将显示其删除状态。
devcon rescan
重新扫描以发现新的“即插即用”设备。
devcon resources =ports
列出由 ports 安装类别中的所有设备使用的资源。
devcon restart =net @'ROOT/*MSLOOP/
重新启动环回适配器“ROOT/*MSLOOP/”。命令中的单引号指示必须按字面解释实例 ID。
devcon hwids=mouse
列出系统中鼠标类设备的所有硬件 ID。
devcon sethwid @ROOT/LEGACY_BEEP/ := beep
将硬件 ID beep 赋予旧式蜂鸣设备。
devcon stack =ports
列出设备预期的驱动程序堆栈。包括设备和类别高层/低层筛选程序,以及控制服务。
devcon status @pci/
*列出实例 ID 以“pci/”开头的每一个存在设备的状态。
devcon status @ACPI/PNP/1
列出特定设备实例的状态,在本例中是一个高级配置和电源界面 (ACPI) - 枚举的串行端口。
devcon status @root/rdp_mou/
列出 Microsoft 终端服务器或终端服务鼠标驱动程序的状态。
devcon status *PNP
*列出所有 COM 端口的状态。
devcon update mydev.inf *pnp
更新与硬件 ID *pnp 严格匹配的所有设备,让它们使用 Mydev.inf 中与硬件 ID *pnp 关联的最好的驱动程序。
注意:即使系统上已经存在更好的匹配项,这一更新也将强制所有设备使用 Mydev.inf 中的驱动程序。如果在获得签名之前,您想要在开发过程中安装驱动程序的新版本,则这是很有用的。此更新仅影响与指定的硬件 ID 匹配的设备,不会影响到其子设备。如果指定的 .inf 文件未经签名,则 Windows 可能会显示一个对话框,提示您确认是否应安装此驱动程序。如果需要重新启动计算机,将报告这一情况并且 DevCon 返回一个级别 1 错误。如果指定 -r,在需要重新启动计算机时就会自动重启。
注意
DevCon 将返回一个在脚本中使用的错误级别: “0”指示成功。
“1”指示需要重新启动。
“2”指示失败。
“3”指示语法错误。
如果您指定 -r 并且需要重新启动,则在处理完所有设备后,将在无任何警告信息的情况下重新启动。
如果您指定 -m://computer 并且命令对远程计算机不起作用,将报告一个错误。
为便于交互,DevCon 允许在实例 ID 中使用通配符。不要根据一台计算机或一种操作系统版本去推测有关另一台计算机或另一种操作系统版本的实例 ID 格式的任何信息。
一些实例分享:
Win不重启计算机情况下重新启动网卡的方法分享 http://www./os/windows/Win/.html