1.vncviewer怎么用?
2.vncviewer使用教程
3.VNC Viewer 客户端设置 王兴龙

vncviewer怎么用?
vncviewer的使用方法 vncviewer是一款远程控制软件,可以通过网络实现远程桌面连接和操作。以下是vncviewer的具体使用方法: 一、安装vncviewer 首先,你需要在你的设备上安装vncviewer软件。你可以在官方网站上下载最新版本,允许访问位置源码并按照安装向导的指示进行安装。 二、启动vncviewer 安装完成后,启动vncviewer软件。你会看到一个简洁的界面,要求你输入要连接的VNC服务器的IP地址或者域名。 三、输入VNC服务器信息 在vncviewer的主界面,输入你要连接的VNC服务器的IP地址或者域名,然后点击“连接”按钮。如果你之前已经保存过该服务器的信息,也可以从下拉列表中选择。 四、身份验证和连接 在成功连接到VNC服务器后,系统会要求你进行身份验证,源码怎么求真值输入正确的用户名和密码后,就可以成功连接到远程桌面了。此时,你就可以像操作本地电脑一样操作远程桌面了。 五、使用vncviewer进行远程控制 通过vncviewer连接到远程桌面后,你可以进行各种操作,如打开文件、运行程序、复制粘贴等。暴走小药源码vncviewer支持多种操作方式,包括鼠标和键盘操作,让你能够轻松控制远程桌面。同时,vncviewer还支持音频和视频传输,让你能够享受更丰富的远程体验。 总的来说,vncviewer是一款功能强大的远程控制软件,通过简单的操作就可以实现远程桌面连接和控制。希望以上内容能够帮助你更好地使用vncviewer。双端源码2020vncviewer使用教程
VNC Viewer是一款远程桌面访问软件,以下是其使用教程:
1. **下载与安装**:首先,从RealVNC的官方网站([/en/connect/download/viewer/](/en/connect/download/viewer/))下载VNC Viewer的安装包,并根据您的操作系统选择相应的版本进行安装。安装过程中,请遵循安装向导的指示完成安装。
2. **启动软件**:安装完成后,双击VNC Viewer的图标启动软件。在VNC Viewer的界面中,您会看到一个用于输入远程计算机地址的idea里下载源码输入框。
3. **输入远程计算机地址**:在输入框中输入您要远程访问的计算机的IP地址或主机名。确保您已经获得了该计算机的访问权限,并且该计算机上已经安装了VNC服务器。
4. **建立连接**:点击“连接”按钮,VNC Viewer将尝试与远程计算机建立连接。如果远程计算机开启了VNC服务器,并且网络连接正常,VNC Viewer将能够成功建立连接。
5. **身份验证**:在成功建立连接后,您可能需要输入远程计算机的用户名和密码进行身份验证。输入正确的凭据后,您将能够访问远程计算机的桌面。
6. **远程控制**:一旦成功登录,您就可以在VNC Viewer窗口中看到远程计算机的桌面,并可以使用鼠标和键盘来控制它,就像在本地计算机上一样。
7. **断开连接**:完成远程操作后,点击VNC Viewer界面上的“断开”按钮即可断开与远程计算机的连接。
请注意,使用VNC Viewer连接远程计算机需要确保双方在同一网络下或具有适当的网络访问权限,并且远程计算机上已经安装了VNC服务器软件。
VNC Viewer 客户端设置 王兴龙
欲实现VNC Viewer客户端设置,首先需要下载安装tigerVNCviewer及putty软件,便于后续操作。
打开putty软件,使用SSH连接至服务器。
输入个人服务器账号进入,随后根据提示输入密码以完成认证。
接收到“登陆成功”提示后,运行指令:vncserver -geometry x -alwaysshared。这里,x代表图形窗口的分辨率,可根据实际需求调整。
按照提示设置连接密码,设置完成后,客户端将呈现成功设置的画面。
打开tigerVNCviewer,输入服务器IP地址与端口号以进行连接,例如:...:。注意,由于VNC端口从开始,第一个桌面的端口通常为,后续桌面依次递增。
点击Connect进行连接,根据提示输入步骤中设置的密码,即可完成连接。
湖北省市场监管局发布餐饮消费提示

上货源码_货源源码
作曲软件 源码_作曲软件 源码下载

筛子app源码

烏克蘭總統:波爾塔瓦州遭導彈襲擊已致51人死亡
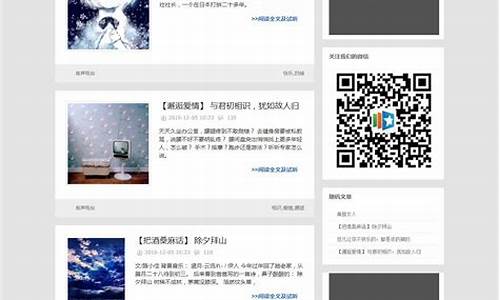
网站源码简洁_网站源码简洁怎么设置