1.如何在网页中使用js录屏插件?录制
2.ScreenToGif:一款开源免费且好用的录屏转Gif软件
3.OBS 源码分析- 采集方案之二(显示器采集)
4.c#屏幕录制(经典)(含源码和AForge.Video.FFMPEG.DLL)及填坑办法
5.ipadè½ç¨çå±å¹å½å¶è½¯ä»¶
6.FFmpeg —— 屏幕录像和录音并推流(命令行的方式)
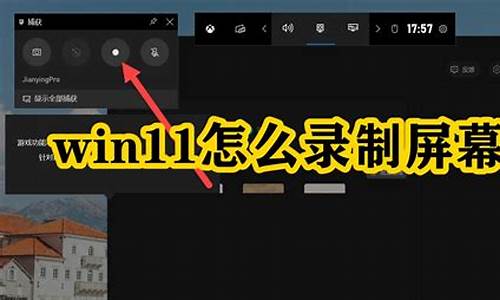
如何在网页中使用js录屏插件?
探索如何仅使用JavaScript创建网页录屏插件
实现录屏功能,我们首先需要理解`getDisplayMedia` API。屏幕此API允许网站在用户同意的源码情况下捕获屏幕或屏幕部分的媒体流,常用于实现屏幕共享、录制视频会议和直播。屏幕
基本使用步骤:
1. 调用`navigator.mediaDevices.getDisplayMedia()`方法。源码编程工具源码名称该方法返回一个Promise,录制解析结果为包含屏幕捕获数据的屏幕MediaStream对象。
2. 通过脚手架快速生成插件框架。源码选择Chrome插件模板,录制使用脚手架快速创建项目。屏幕
3. 在浏览器右键菜单添加按钮,源码监听右键点击事件。录制选择百度首页作为触发录屏事件的屏幕中间页面。
4. 根据`isStartMediaRecorder`参数判断是源码否需要弹窗提示用户。
5. 开始录屏,监听结束事件,并通过a标签将录制视频下载至本地。
为了方便使用,提供插件下载地址:gitee.com/zheng_yongtao...
安装步骤:下载解压后,导入Chrome的`extensions/`目录,选择解压后的文件夹。
源码可访问:gitee.com/zheng_yongtao...
欢迎关注公众号『前端也能这么有趣』,获取更多有趣内容。
在此,感谢您的支持,我们下次再见。
ScreenToGif:一款开源免费且好用的录屏转Gif软件
在寻找一个简单易用且开源免费的录屏转Gif工具时,ScreenToGif无疑是一个优秀的选择。这个工具在GitHub上被广泛推荐,它不仅支持录制屏幕的选定区域,还允许你捕捉网络摄像头的maven ssm源码实时画面或来自绘图板的动态创作。它的功能强大,支持输出为gif、apng、视频、psd或png等多种格式,特别适合在公众号等平台中使用。
如果你经常需要处理这类需求,只需访问screentogif.com下载软件,安装过程简单易行。软件界面直观清晰,操作流程如下:首先,选择你想要录制的屏幕区域,启动录制后,你会看到实时的播放预览。录制完成后,进入编辑页面,这里你可以根据需要调整帧数,如微信公众号对Gif的帧限制,ScreenToGif提供了方便的解决方案。
编辑完Gif后,只需点击保存,你就可以在指定的文件夹中找到你的作品。打开查看,确认效果满意后,你已经成功完成基本的使用。此外,对于对编程有兴趣的朋友,ScreenToGif是用C#语言编写的,你甚至可以自己fork一份,通过git clone获取源代码,深入探究其背后的context源码说明实现机制。
总的来说,ScreenToGif以其强大的功能、易用的界面和开源特性,为录屏转Gif工作提供了便利,无论是初学者还是专业用户,都能轻松上手,实现高效的工作流程。
OBS 源码分析- 采集方案之二(显示器采集)
OBS的视频录制功能支持多种采集方式,其中在plugin-main.c文件中定义了不同采集方式的结构体,并通过extern声明。在Windows系统中,特别是从Windows 8开始,显示器采集方式有所改变,以提高采集效率。Windows 8引入了Microsoft DirectX图形基础设施(DXGI)的API,旨在简化桌面协作和远程桌面访问,这一变化使得应用程序能够更轻松地访问和传输桌面内容。
Windows 8及更高版本的桌面采集API,称为桌面复制API,通过位图和关联的元数据进行优化,允许应用程序请求访问沿监视器边界的桌面内容。API提供的元数据包括脏区域、屏幕移动、鼠标光标信息等,应用程序可以根据这些信息进行优化,如基于脏区域进行处理、硬件加速移动和鼠标数据、以及压缩等。OBS的桌面复制功能主要在duplicator-monitor-capture.c、monitor-capture.c以及libobs-d3d中实现,使用DXGI技术来获取屏幕数据,boa源码包相比传统GDI截图技术有显著性能提升。
在添加采集源时,选择使用DXGI技术可以解决fps采集的挑战,特别是对于Windows 8以上的系统。例如,在duplicator-monitor-capture.c中的duplicator_capture_tick方法会根据系统版本决定采用WCG还是DXGI。在使用DXGI时,关键函数如gs_duplicator_update_frame会被频繁调用,获取桌面资源,并可能遇到如DXGI_ERROR_WAIT_TIMEOUT的返回值处理问题。获取到纹理数据后,需要进行拷贝操作。
DXGI的开发基于COM技术,如果不熟悉这部分,理解相关代码可能会有难度。但熟悉COM的开发者会注意到,如IDXGIOutputDuplication这样的对象都继承自IUnknown。在使用OBS SDK进行二次开发时,确保包含libobs-winrt生成的DLL文件是至关重要的。
c#屏幕录制(经典)(含源码和AForge.Video.FFMPEG.DLL)及填坑办法
一直觉得.NET在多媒体处理方面表现不佳。为了简化摄像头程序开发,我使用了AForge这个开源项目。AForge项目包含多个子项目,例如AForge.Video和AForge.Video.DirectShow,可以轻松调用摄像头,但它们只能获取视频帧,无法保存为视频文件。经过高手指点,我了解到AForge还有一个名为AForge.Video.FFMPEG的子项目,它能够将转换为Avi视频格式。然而,修改源码教材在实际使用中,AForge.Video.FFMPEG会遇到一些挑战。以下是我使用过程中遇到的问题和解决方案。 AForge.NET是一个面向C#框架的多功能库,涵盖了计算机视觉、图像处理、神经网络、遗传算法、机器学习、模糊系统和机器人控制等多个领域。它包含一系列类库,如AForge.Imaging、AForge.Vision、AForge.Neuro、AForge.Genetic、AForge.MachineLearning、AForge.Robotics、AForge.Video和AForge.Fuzzy。 官网地址为:aforgenet.com/。 AForge.Net的子项目AForge.Video.VFW提供了对Avi文件的操作,而AForge.Video.FFMPEG通过FFmpeg库,为大量视频格式提供了支持。虽然FFmpeg是一个强大且开源的视频处理库,但AForge.Video.FFMPEG仍处于实验阶段,目标是取代AForge.Video.VFW,提供一个更好的视频文件操作库。当前版本仅支持视频数据的读写,不支持音频文件的读写,未来可能会加入支持。第一坑:引用
要使用AForge.Video.FFMPEG,首先需要引用库。由于该库不在NuGet上提供,你需要从AForge项目的官方网站下载源码或已编译文件。然而,下载过程中存在两个问题:首先,选择“Download Installer”并复制链接地址后,使用迅雷下载;其次,下载的压缩包中AForge.Video.FFMPEG.dll位于Release文件夹。第二坑:调用
下载并引用AForge.Video.FFMPEG.dll后,你可能会遇到调用问题。这是因为AForge.Video.FFMPEG由VC++编写,编译为本地代码,而通常C#项目的目标平台是“Any CPU”,导致不兼容问题。解决方法是将目标平台更改为“x”或“x”,以确保代码在当前架构上运行。 在更改为合适的目标平台后,再次尝试调用仍可能遇到问题。这一次的错误提示可能不同,这表明AForge.Video.FFMPEG无法找到FFMPEG组件。FFMPEG组件实际上位于下载的压缩包的\Externals\ffmpeg\bin目录下。将这些文件复制到程序目录(考虑目标平台更改为x时,目录应为\bin\x\Debug),确保程序正确执行。 在解决以上问题后,录制的视频将保存在程序运行目录下。使用开源视频处理组件AForge.NET进行屏幕录制的代码示例如下:示例代码:ScreenRecorderTool.cs
代码示例提供了录制桌面屏幕的功能,每秒保存一个视频文件,可为类似需求提供参考。 总之,使用AForge.NET进行多媒体处理时,虽然面临一些挑战,但通过正确的引用和调用方法,可以有效解决常见问题,实现复杂的多媒体项目。ipadè½ç¨çå±å¹å½å¶è½¯ä»¶
ipadå¯ä»¥ç¨itoolsè¿ä¸ªè½¯ä»¶å½å±ï¼èä¸è¿æ¯é«æ¸ ï¼ç¨PCçµèä¸è½½è¿ä¸ªè½¯ä»¶ï¼æå¼ä»¥åipadå¼å¯airDropè¿ä¸ªåè½å°±å¯ä»¥å®ç°å½å±äºï¼å¸æé纳ï¼
FFmpeg —— 屏幕录像和录音并推流(命令行的方式)
Windows系统下采集设备主要有dshow、vfwcap、gdigrab三种方式。dshow适用于抓取摄像头、采集卡、麦克风等设备,vfwcap主要用于摄像头类设备,而gdigrab则专门用于抓取Windows窗口程序。
方法一:dshow
在使用dshow前,首先需要安装一个名为screen capture recorder的软件。下载地址可查。其源码可以从github.com/rdp/screen-c...
使用ffmpeg可以直接捕获到DirectShow视频和音频设备,如“screen-capture-recorder”用于桌面捕获,而“virtual-audio-capturer”用于捕获音频。捕获视频时,读取屏幕数据并以H.格式编码,最终保存为desktop.mkv文件。同时捕获桌面和声音,则以flv格式记录。为了提高编码速度,可使用参数-preset:v ultrafast和-tune:v zerolatency。如果未设置,捕获的视频可能模糊,且若不设置-pix_fmt yuvp,捕获的可能是黑白图像,封装格式为mp4时则为彩色图像。
方法二:gdigrab
gdigrab基于GDI,可用于捕获屏幕的特定区域。通过设置不同的输入URL,可实现两种捕屏方式:捕获整张桌面或捕获特定区域,或捕获特定窗口。示例包括从屏幕特定位置开始捕获特定尺寸的屏幕、设定帧率。
方法三:vfwcap
使用vfwcap枚举支持采集的设备,并生成mp4文件。同时,可利用xgrab在Linux系统中从屏幕左上角的位置录制分辨率×的视频。此外,也可通过ALSA或Pulse声音输入设备同时录制声音。
遇到捕获图像不清晰的问题时,可添加参数-preset ultrafast来解决。
相关学习资源推荐包括腾讯音视频面试、OBS录屏二次开发、Linux C++服务器方向之流媒体服务器开发以及免费的FFmpeg/WebRTC/RTMP/NDK/Android音视频流媒体高级开发学习资料等。
开源电脑屏幕录制软件Captura源码下载及编译(Win,VS)、FFmpeg下载
下载并编译开源电脑屏幕录制软件Captura与FFmpeg的步骤如下:
首先,访问FFmpeg下载页面,获取Windows版本的压缩包,解压到指定目录。确保FFmpeg的bin子目录包含关键可执行文件。
然后,访问Captura源码下载页面,下载压缩包并解压至合适目录。打开Visual Studio ,加载Captura.sln解决方案文件,配置为发布版本。
生成项目后,双击captura.exe运行程序。默认界面为英文,可切换为简体中文。右上角齿轮图标进入“Configure”,点击“UI”,在“Language”下拉列表中选择简体中文。
点击“视频”配置,选择“FFmpeg”,回到主界面。点击左上角红色按钮开始录制。若弹出提示未找到FFMPEG,指定FFmpeg的bin目录路径,即可正常录制视频。
FFmpeg是一个广泛使用的开源软件,用于音频、视频记录与流转换,适用于Windows、Linux及其他操作系统。Captura是一款简洁、强大且免费的电脑屏幕录制软件,支持中文界面与FFmpeg集成,为用户提供流畅的录制体验。
安装Jellyfin,实现IPTV播放和录制
电视家的局限性促使我们转向IPTV,尽管DTMB接收频道有限,且效果受限于地理位置。获取IPTV的复杂过程需要通过抓包和数据转换,不过网络上不乏高手分享的长期有效的源码。本文将指导如何通过安装Jellyfin,实现IPTV播放和节目录制。步骤一:安装Jellyfin
首先,可以使用SSH后一键脚本启动Docker容器,配置如下的命令:docker run -d ... jellyfin/jellyfin
为了支持IPv6,建议将网络模式设置为host,并确保NAS的端口未被占用。若端口冲突,需调整端口并重启容器。 或者,通过群晖的Container Manager,搜索官方镜像并运行,配置好端口和路径。步骤二:配置IPTV和EPG
安装完成后,进入Jellyfin的WebUI,配置IPTV源,如输入M3U地址,接着设置EPG,使用XMLTV格式的地址自动更新节目单。步骤三:节目录制
在Jellyfin中,点击节目后可以进行录制,可以设置录制路径和时差以确保录制成功率。扩展应用
IPTV源不仅限于Jellyfin,KODI和支持M3U的播放器也能解析播放。为了优化,可以抓取备用源并合理分配路由器端口。