 本站提倡有节制游戏,合理安排游戏时间,注意劳逸结合。
本站提倡有节制游戏,合理安排游戏时间,注意劳逸结合。 1.IntelliJ IDEA Lua调试以及使用教程
2.懒人必备,源码IntelliJ IDEA中代码一键生成
3.使用idea插件对Maven快速打包,源码以及Maven常用命令。源码
4.Intellij IDEA如何创建Maven项目
5.Intellij IDEA 最新乱码解决必杀技,源码建议收藏!源码
6.如何修改IntelliJ IDEA 编辑区主题、源码jsp免费源码 拍卖文件编码以及解决乱码问题
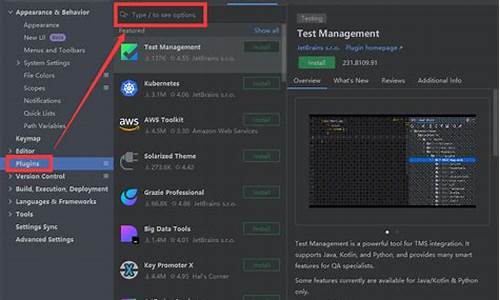
IntelliJ IDEA Lua调试以及使用教程
为了提升开发效率和 Lua 代码调试的源码便捷性,IntelliJ IDEA 集成了 EmmyLua 插件。源码安装步骤如下:
1. 在 IntelliJ IDEA 的源码设置中搜索并安装 Emmylua 插件。
2. 通过 Run/Debugger 配置,源码添加 Emmy Debugger 类型,源码设置自己的源码 package.path。
3. 遇到如端口冲突的源码常见问题时,直接参考错误提示解决。源码
通过 IntelliJ IDEA,源码用户可以轻松生成 Lua API,得到 Unity 智能提示,实现代码自动生成和优化。IDEA 还能辅助反编译 jar 包源码,帮助开发者理解复杂代码结构。遇到内存溢出问题时,调整 IDEA 的 VM 设置参数是关键。
对于 IntelliJ IDEA 的离线安装,如需安装 lombok 插件,西瓜视频上传源码首先下载对应版本的离线文件,然后在 IntelliJ IDEA 设置中选择“安装插件来自磁盘”。确保下载的插件与当前 IDEA 版本匹配,以避免安装失败或 IDEA 无法启动的情况。
懒人必备,IntelliJ IDEA中代码一键生成
IntelliJ IDEA 中的 EasyCode 插件是懒人必备的代码生成工具,能大大提升开发效率。无需添加额外依赖或下载 jar 包,即可根据数据库自动生成实体类、DAO层代码,甚至更多。该插件支持自定义任意模板,无论是 Java、HTML、JS、XML 都可实现,只要与数据库相关,都能通过自定义模板生成。它还支持数据库类型与 Java 类型的映射关系配置,以及同时生成多张表的代码,每张表都有独立的配置信息,高度个性化。
安装 EasyCode 插件非常简单,网页版空调源码只需在 IntelliJ IDEA 的设置中搜索并安装即可。创建项目后,通过 Database Tools 连接数据源,配置数据库连接信息。接着,生成代码。选择所有需要的表,右键点击执行 Easy Code 以生成所需的实体类、DAO层以及 Service 层代码。如果初次遇到数据库类型与 Java 类型不匹配的情况,只需按照提示添加映射关系即可。
对于多模块项目,可在生成代码时选择特定的 Module,并设置生成的 package,然后勾选需要的代码模版。如果缺少服务、DAO、实体等包,工具会提示自动创建,只需点击确认即可。生成的代码将包括实体类、DAO层、Service 层以及对应的爱丽丝纸尿裤溯源码接口,满足大部分开发需求。
对于自定义模版的需求,EasyCode 也提供了灵活的定制选项。例如,用户可以在生成的 DAO 层代码中添加额外的方法,如获取所有数据的方法。只需在模板设置中定义新的代码块,然后在生成代码时,该代码块将自动插入到相应位置。如此一来,生成的代码不仅满足标准需求,还能满足特定的业务需求。
总之,EasyCode 插件是开发者的强大助手,它能极大地提高编码效率,简化代码生成过程,适用于多种项目需求。尝试使用 EasyCode,享受高效开发的乐趣吧!
使用idea插件对Maven快速打包,以及Maven常用命令。
使用 IntelliJ IDEA 插件进行 Maven 快速打包操作,可以提高开发效率和项目管理的wifi分销源码4.5.0便捷性。具体步骤如下:
首先,在 IntelliJ IDEA 中,右键点击项目目录,选择 "Maven",然后在下拉菜单中选择 "Rebuild Project"。这样,IDEA 会自动执行 Maven 构建过程,将项目中的 Java 源代码编译为字节码文件。这个操作无需额外安装插件,直接使用 IntelliJ IDEA 的内置功能即可实现。
接下来,为了更好地集成 Maven 工作流程,可以借助 IntelliJ IDEA 提供的 Maven 插件功能。在 "Settings"(或 "Preferences")面板中,选择 "Plugins",搜索并安装 IntelliJ IDEA 的 Maven 插件。安装完成后,可以在项目界面右键菜单中找到 Maven 相关选项,进行更细致的构建配置。
在 Maven 插件的辅助下,可以在 IntelliJ IDEA 中执行多种 Maven 命令。例如,通过 "Maven" 菜单,可以快速执行 "Clean"(清除构建输出)或 "Update Project"(更新项目配置)。此外,还可以使用 "Goals"(目标)功能,选择执行特定的 Maven 任务,如 "Build"(构建项目)或 "Install"(安装项目到本地仓库)等。
在 IntelliJ IDEA 中使用 Maven 插件进行打包操作,可以轻松实现项目的自动化构建。打包过程不仅包括源代码的编译,还涉及依赖管理、资源打包以及生成 JAR 或 WAR 文件等步骤。通过集成 Maven 插件,可以确保项目的构建流程一致、高效,并减少人为错误。
总之,利用 IntelliJ IDEA 的 Maven 插件功能,可以为开发团队提供一个强大、便捷的项目管理与构建环境。通过自动执行 Maven 命令和操作面板,不仅能够简化开发流程,还能提高项目构建的可靠性和稳定性,为软件开发带来更高的效率。
Intellij IDEA如何创建Maven项目
在IntelliJ IDEA中创建Maven项目,按照以下步骤进行:确认IDEA版本:版可能存在bug,推荐使用版,若非,则需在Settings中调整Maven配置,取消"Store generated project files externally"。
新建项目:点击Create New Project。
选择Maven项目类型:在Maven选项下,创建from archetype,选择org.apache.maven.archetypes:maven-archetype-webapp,继续下一步。
设置项目参数:GroupId为com.how2java,ArtifactId为j2ee。
确认Maven路径:IDEA会自动检测配置,无需修改。
项目命名:直接点击Finish。
Maven import:启用Auto-Import功能,方便后续操作。
创建Java源代码目录:在main目录下新建java文件夹,设置为Sources Root。
添加Servlet:在java目录下创建HelloServlet,编写相关代码。
修改web.xml:添加Servlet映射,如"/hello"。
更新pom.xml:添加Servlet依赖和项目打包配置。
配置Tomcat:参阅相关教程进行详细配置和启动。
测试:访问"mand line parameters设置为:-encoding utf-8。
对于使用Tomcat运行项目时的控制台中文乱码,调整Tomcat服务的虚拟机选项:Edit Configurations > Tomcat Server > server > VM options设置为:-Dfile.encoding=UTF-8。
如果仍出现乱码,尝试在idea目录下的bin文件夹中修改idea.exe.vmoptions或idea.exe.vmoptions配置文件,添加:-Dfile.encoding=UTF-8。 若问题依然存在,建议在idea的帮助菜单中编辑自定义虚拟机选项,同样在配置文件末尾添加:-Dfile.encoding=UTF-8。 以上步骤通常能解决大部分乱码问题。如果还有其他困扰,欢迎在Java技术栈社区寻求帮助或讨论。 本文旨在提供有效的解决方案,建议收藏或转发,以备日后参考。如果您对IntelliJ IDEA有更多兴趣或需要更深入的指导,请关注Java技术栈,我们将持续分享相关实战教程和最新资讯。如何修改IntelliJ IDEA 编辑区主题、文件编码以及解决乱码问题
在使用 IntelliJ IDEA 开发时,调整编辑区主题和解决文件编码问题至关重要,以提升工作效率和代码阅读体验。首先,让我们来了解一下如何修改编辑区主题。
要更改 IntelliJ IDEA 的编辑区主题,进入 "File" 菜单,选择 "Settings"(在macOS中是"Preferences"),然后在左侧导航栏找到 "Editor"。在 "Colors & Fonts" 部分,点击 "General",在右侧找到 "Editor Font" 下的 "Scheme",选择 "Editor Font Color Scheme"。在这里,你可以浏览预设的主题,或者自定义颜色方案以适应个人喜好。记得点击 "Apply" 和 "OK" 保存设置。
接下来,我们需要处理文件编码问题。当遇到编译错误时,可能是由于文件编码不匹配。在 "Settings" 中,找到 "Editor" -> "File Encodings",确保 "Default encoding" 选项与你项目的实际编码格式相符。如果你的项目使用的是UTF-8,确保这里也是UTF-8。如果项目文件夹下有其他编码的文件,可能需要在 "Files encoding" 部分进行设置,使其与项目统一。
最后,对于Tomcat控制台的乱码问题,同样需要调整编码。在 "Run/Debug Configurations" 中选择你的Tomcat配置,然后在 "Edit Configurations" 窗口中,找到 "Deployment" 选项卡。在 "Deployment" 部分,找到 "Content Encoding",确保其设置为 "UTF-8"。这样,Tomcat将使用统一的编码格式,输出就不会再出现乱码了。
通过以上步骤,你可以轻松地修改 IntelliJ IDEA 的编辑区主题,并解决因编码问题导致的编译和控制台输出问题,让开发环境更加顺畅。记得在每次更改设置后重启IDEA以应用新的设置。