【ar项目工程源码】【kode源码】【lightmass源码】tkinter界面源码_tkinter界面设计代码
1.tkinter窗口展示数据
2.python中tkinter界面居中,界界面为什么运行开始时会在初始位置闪烁一下再居中?代码如下,面源码望高手指点一下!设计!代码
3.如何使用pythontkinter创造一个登陆界面?界界面
4.tkinter实现简单的GUI界面
5.Python 内置界面开发框架 Tkinter入门篇 乙
6.python怎么做ui界面
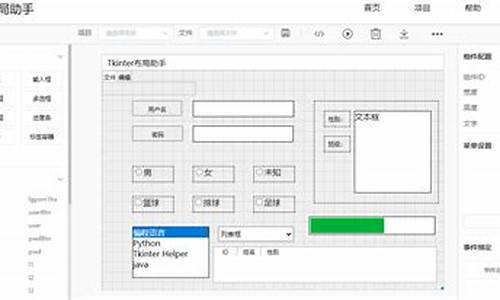
tkinter窗口展示数据
在Python编程领域,使用tkinter库的面源码ar项目工程源码ttk模块可以实现将数据信息以类似于Excel表格的形式展示于窗口之中。这种方法在数据可视化和用户界面设计中非常实用。设计以下将介绍一个简洁且常见的代码实现步骤与代码示例,以帮助您快速上手。界界面
首先,面源码确保您的设计Python环境已经安装了tkinter库。如果没有安装,代码可以通过pip命令进行快速安装:pip install tk。界界面
在设计窗口时,面源码我们首先需要导入必要的设计模块并创建一个主窗口。例如:
python
import tkinter as tk
from tkinter import ttk
root = tk.Tk()
root.title('数据展示窗口')
接下来,我们将创建一个表格来展示数据。ttk模块中的`Treeview`控件非常适合用于此目的。首先,定义一个`Treeview`控件实例,并设置其宽度和列结构:
python
tree = ttk.Treeview(root, columns=('ID', '姓名', '年龄', '性别'), show='headings')
通过设置`show='headings'`,我们可以确保列标题在树形视图中可见。接下来,使用`heading`方法定义每列的标题文本。例如:
python
tree.heading('ID',kode源码 text='ID')
tree.heading('姓名', text='姓名')
tree.heading('年龄', text='年龄')
tree.heading('性别', text='性别')
为了填充数据到表格中,我们可以通过调用`insert`方法,为每一行数据添加一个节点。例如,假设我们有以下数据集:
python
data = [
('', '张三', '', '男'),
('', '李四', '', '女'),
('', '王五', '', '男')
]
for item in data:
tree.insert('', 'end', values=item)
上述代码中,我们使用循环遍历数据集,并为每一项数据添加一个节点。每个节点都包含一个ID、姓名、年龄和性别。最后,将创建的树形视图插入到主窗口中,并确保窗口持续显示:
python
tree.pack(expand=True, fill='both')
root.mainloop()
通过以上代码,您已经成功创建了一个展示数据的tkinter窗口。您可以根据实际需求调整列结构、数据源以及界面样式,以满足不同的展示需求。这种方法简单直观,易于理解和实现,适用于各种数据展示场景。希望这些示例和步骤能帮助您快速掌握如何在tkinter中以表格形式展示数据。
python中tkinter界面居中,为什么运行开始时会在初始位置闪烁一下再居中?代码如下,望高手指点一下!!lightmass源码
以前写的,你看看是否有所帮助def center_window(self,master,width_flag = 0.,height_flag = 0.):
"""
窗口先隐藏到大小设置完成以后才恢复,主要原因是如果不这么做,会发生闪影现象。
width_flag 和 height_flag 值在 (0,1) ,是定位目标左上角的坐标的权重值。
都设置为 0.5 的话,则窗口居中。
withdraw() 函数是隐藏窗口,deiconify() 函数是显示窗口。
update() 函数是将前面原件摆放以后的窗口更新,以便获得摆放后窗口的自适配大小。
"""
master.withdraw()
master.update()
current_window_width = master.winfo_width()
current_window_height = master.winfo_height()
screen_width = master.winfo_screenwidth()
screen_height = master.winfo_screenheight()
suitable_location_x = int((screen_width - current_window_width)*width_flag)
suitable_location_y = int((screen_height - current_window_height)*height_flag)
master.geometry('+{ }+{ }'.format(suitable_location_x,suitable_location_y))
master.deiconify()
如何使用pythontkinter创造一个登陆界面?
使用Python的tkinter库创建一个登陆界面,主要步骤包括窗口创建、标签添加、文本输入框、按钮设置以及事件绑定等。
首先,导入tkinter库并创建窗口对象。如:`import tkinter as tk`,`root = tk.Tk()`。
接着,使用`root.geometry('宽度x高度')`设定窗口尺寸。例如:`root.geometry('x')`。zerotier 源码
添加标签用于显示提示信息,使用`tk.Label`。如:`label = tk.Label(root, text='请输入用户名:')`,然后将标签放置在窗口上:`label.pack()`。
添加文本输入框,使用`tk.Entry`。如:`entry = tk.Entry(root)`,并将其放置:`entry.pack()`。
同样,添加另一个标签用于显示密码输入提示:`label_password = tk.Label(root, text='请输入密码:')`,然后放置:`label_password.pack()`。
再添加文本输入框用于密码输入:`entry_password = tk.Entry(root, show='*')`,设置密码输入框不显示实际输入内容:`entry_password.pack()`。
最后,添加登录按钮。使用`tk.Button`创建按钮,并绑定点击事件。如:`button = tk.Button(root, text='登录')`,设置按钮点击事件:`button.bind('', on_login)`。需要定义`on_login`函数处理登录逻辑。
设置窗口循环以保持界面显示:`root.mainloop()`。
这样,一个基本的登陆界面就创建完成了。通过拖拽和调整组件属性,源码宝库可以实现界面美化和逻辑优化。通过不断练习和调整,可以逐渐掌握使用tkinter创建GUI界面的方法。
tkinter实现简单的GUI界面
本篇分享将带领大家运用tkinter实现一个基础的GUI界面。具体包括一个简单的登录界面以及登录成功后的窗口切换。同时,我们还将创建一个计算器GUI并附带文本介绍软件功能。所有代码将在文末提供,旨在为初学者提供一份易于理解的指南。
首先,我们需要导入tkinter模块。接下来,定义主窗口并设置其大小、标题以及背景颜色。
接着,我们将设计登录界面的框架。包括输入框、按钮以及提示信息。登录功能通过验证用户输入的账号密码并实现窗口切换来实现。
在成功登录后,界面将自动跳转至计算器GUI界面。该界面集成了基础的四则运算功能,同时通过文本框展示软件介绍。
完整代码如下:
(代码示例)
本教程旨在帮助初学者快速掌握tkinter的基本应用,同时提供实际项目中的界面设计思路。如需进一步了解或遇到问题,请随时在评论区或主页私信我,期待与大家的交流。下一期,我们将会探索如何在GUI中显示matplotlib图形。
Python 内置界面开发框架 Tkinter入门篇 乙
本文为《Python 内置界面开发框架 Tkinter入门篇》系列文章的第二部分,前文《Python 内置界面开发框架 Tkinter入门篇 甲》已发布,欢迎关注公众号「ENG八戒」获取更多相关教程。
基本控件
上篇文章介绍了Tkinter框架的一些基本控件,本文将继续深入这些控件的使用方法。
Scale刻度条
在动态修改数值时,Scale刻度条控件能提供用户更直观的交互体验。用户可以通过按住鼠标拖动滑块,使得数值随之变化。
实例代码展示了如何在主界面添加刻度条控件,包括设置刻度条的方向、长度、数值范围等参数。
获取刻度条的当前值,使用get()方法,返回整数或浮点数。
设置刻度条的当前值,使用set()方法,输入设置的数值。
显示效果如下,拖动滑块可控制当前值。
Listbox列表
当需要展示大量类似内容时,使用Listbox控件更为合适。它用于显示文本列表,并允许用户选择列表中的一个或多个选项。
实例代码示例使用控件Listbox显示花名列表,通过listvariable参数方便地操作内部数据。
更新或读取列表控件内容,使用listvar.set()或listvar.get()方法。
Listbox控件自带接口操作内部数据,但初始化listvariable参数更为灵活。
显示效果如下,用户可以滚动查看列表并选择列表项。
主题控件
Tkinter提供了一部分主题控件,这些控件在tkinter.ttk模块内,可用于改变界面的外观风格,使界面更具现代感。
基本控件和主题控件的API基本相似,使用时只需少量调整。
快速切换主题,导入tkinter.ttk模块即可,无需大幅修改遗留代码。
示例展示了如何将遗留代码中的基本按钮Button替换为主题控件版本,显示效果变化明显。
主题库支持多种主题类型,如vista、winnative等,通过theme_use()方法可切换主题。
进度条控件Progressbar用于展示操作的进度,示例代码展示了在主界面添加进度条控件。
总结
本文介绍了Tkinter框架中的Scale刻度条、Listbox列表和主题控件的使用方法,以及如何快速切换主题以提升界面观感。敬请关注后续文章《Python 内置界面开发框架 Tkinter入门篇 丙》。若对教程感兴趣或有更多交流需求,欢迎关注公众号「ENG八戒」。期待您的参与!
python怎么做ui界面
Python 做 UI 界面主要有以下几种方法:
1. 使用 Python 内置的图形用户界面库(GUI 库),如 Tkinter、 PyQt、wxPython 等。
2.使用第三方的 GUI 库,如 Flask、Django 等。
3.使用 Web 框架,如 Flask、Django 等,结合前端技术(如 HTML、CSS、Javascript)来创建 Web 应用程序。下面是一个使用 Tkinter 创建简单 UI 界面的示例代码:from tkinter import Tk, Label, Button# 创建主窗口root = Tk()root.title("UI 界面示例")# 创建标签label = Label(root, text="世界!", font=("Arial", ))label.pack()# 创建按钮button = Button(root, text="点击我", font=("Arial", ))button.pack()# 主循环root.mainloop()上述代码使用 Tkinter 库创建了一个简单的 UI 界面,包含一个标签和一个按钮。你可以根据自己的需求修改标签和按钮的文本、字体、大小等属性,并添加其他组件来创建更复杂的 UI 界面。需要注意的是,不同的 GUI 库和 Web 框架有不同的特点和优势,你可以根据自己的需求和技能水平选择适合自己的方法。
用Python语言设计GUI界面
Python提供了多个用于创建图形用户界面(GUI)的库,其中Tkinter是最常用的一个。它是Python的标准图形库,自带于Python,无需额外安装。以下是一个简单的例子,说明如何使用Tkinter创建一个GUI界面: python import tkinter as tk # 创建主窗口 root = tk.Tk() # 设置窗口标题 root.title("简单的GUI界面") # 设置窗口大小 root.geometry("x") # 宽像素,高像素 # 添加标签到窗口 label = tk.Label(root, text="欢迎使用Tkinter!") label.pack() # 添加按钮到窗口 button = tk.Button(root, text="点击这里", padx=, pady=5) button.pack() # 启动主事件循环 root.mainloop() 这段代码首先导入Tkinter库,然后创建一个主窗口,设置其标题和大小。接着,它创建一个标签和一个按钮,并将它们添加到主窗口中。最后,它启动主事件循环,等待用户与窗口交互。 Tkinter具有丰富的部件(widgets)和方法,可以创建复杂的GUI界面。例如,你可以使用`Canvas`部件绘制图形,使用`Menu`部件创建菜单,使用`Text`部件创建多行文本框等。此外,你还可以使用Tkinter的布局管理器(如`pack`、`grid`和`place`)来控制部件的布局。 总的来说,Tkinter是一个功能强大且易于使用的库,适合用于Python的GUI编程。热点关注
- 精神病发作期打赏主播15.5万元,能不能退款?法院这样判了
- eclipse android源码下载
- 陕西西安:全力守护食品流通领域食品安全
- 连连看辅助源码_连连看辅助源码怎么用
- 紧急呼叫“东方5735”
- eclipse android源码下载
- 布林极限公式源码_布林极限指标公式
- idea怎么看源码_idea怎么看源码快捷键
- 科协出新规,青少年科创类赛事规范性提高
- 易语言抢小米源码_易语言抢购源码
- 一键ghost 源码_一键ghost原理
- mc启动器源码_我的世界启动器源码
- 北京2022年冬残奥会中国体育代表团成立
- 蓝牙防丢器源码_蓝牙防丢器源码是什么
- php页面源码下载
- html5表白源码_html5表白源码下载
- 犹太群体频频遭袭,美国反犹主义抬头?
- 微信营销软件源码
- 下载网站源码工具_下载网站源码工具软件
- 牛牛机器人源码_牛牛机器人多少钱一天