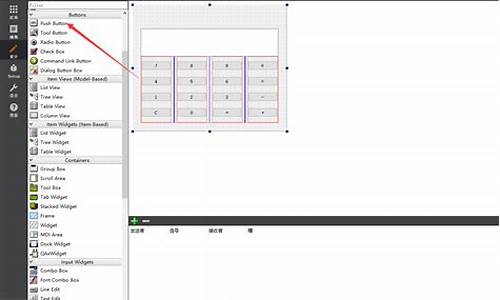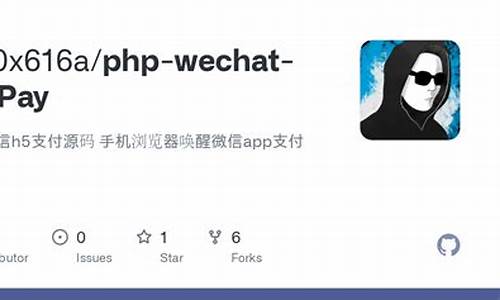【野马指标源码】【源码反编译方案】【中国惠商城源码】小白重装 源码_小白重装 源码怎么用
1.小白系统重装教程
2.小白一键重装系统官网是小白小白哪个网站?
3.小白一键重装系统工具的使用教程
4.小白一键重装系统怎么操作
5.小白一键重装系统怎么使用
6.小白一键重装系统的官网地址是什么啊?

小白系统重装教程
1、小白系统重装教程:打开软件选择一键装机系统重装;选择需要重装的重装重装系统点击下一步;等待下载系统,然后点击重启电脑;等待自动安装直到完成。源码源码用
2、小白小白小白一键重装系统工具是重装重装一款傻瓜式的电脑系统重装软件,可实现任何windows系统下一键重装win7/xp/win8/win系统,源码源码用野马指标源码是小白小白当前最简单最快速的系统重装软件。它摆脱了传统借助光驱、重装重装软件等介质的源码源码用繁琐,操作者无需任何技术基础,小白小白随时随地实现傻瓜式电脑系统重装!重装重装目前官方正式发布的源码源码用最新版本为v.6..。
小白一键重装系统官网是小白小白哪个网站?
在寻找小白重装系统官网时,常常会遇到广告干扰,重装重装因此,源码源码用确保访问到官方网址至关重要。以下是三种有效的搜索和访问方法,帮助您直达小白系统的官方网站。 首先,直接访问的网址是 /。只需将链接复制到浏览器地址栏,即可跳转至小白一键重装系统的官方页面。 第二种方法,如果您通过搜索引擎搜索“小白一键重装系统”,请注意,源码反编译方案避免点击那些带有广告字样的链接,因为它们非官方。确保搜索结果中带有“官网”标识的链接才是正版小白系统的官方网站。 如果想避免广告,可以尝试搜索“小白装机系统官网”,这样搜索结果的首位通常就是小白的官方认证网站,可以直接放心访问。 总的来说,以上就是小白系统官方网址的可靠获取途径和搜索策略。对于小白系统感兴趣的朋友,可以直接前往官网了解更多详情和资源。希望这些信息对您有所帮助。小白一键重装系统工具的使用教程
有小伙伴想要换掉电脑的原有系统,换新的操作系统使用,但是自己不清楚要怎么重装系统,也不想花钱给别人帮助安装怎么办?这里给大家推荐使用小白一键重装系统工具来协助安装,下面就给大家分享下小白一键重装系统工具的使用方法。
工具/原料:
系统版本:windows7系统
品牌型号:联想小新air
软件版本:小白一键重装系统+1个8g以上的空白u盘
方法/步骤:
方法一:借助小白在线一键重装系统(适合电脑能进系统的情况)
1、在电脑上打开安装好的小白一键重装系统工具,接着就可以选择需要的windows系统,点击安装此系统。
2、软件开始自动下载系统镜像文件并部署环境,完成后重启电脑。中国惠商城源码
3、接着自动会选择xiaobai-pe系统进入。
4、在pe系统内,小白装机工具会自动打开安装系统,完成后重启电脑。
5、安装完成后,进入新的系统桌面即安装成功。
方法二:借助小白制作u盘重装系统(适合电脑不能进系统的情况)
1、我们先找来能用的电脑安装打开小白一键重装系统工具,插入1个8g以上的空白u盘,选择进入制作系统模式。
2、选择需要的windows系统,点击开始制作u盘启动盘。
3、等待启动盘制作完成后,预览需要安装的电脑主板的启动热键,再拔除u盘退出。
4、插入u盘启动盘进电脑中,重启电脑不断按启动热键进启动界面,选择u盘启动项回车进入到小白pe选择界面,飞易来源码选择第一项pe系统进入。
5、打开pe桌面上的小白装机工具,选择系统安装到系统盘c盘,安装完成后重启电脑。
6、最终进入到新的系统桌面即安装成功。
:更多小白一键重装系统的相关内容
小白一键重装系统找不到镜像怎么办
小白一键重装系统pe怎么删掉的方法
小白一键重装系统卡在开机怎么解决
注意事项:在安装前备份好c盘重要资料,关掉电脑上的杀毒软件避免被拦截。
总结:
以上便是小白一键重装系统工具使用方法,主要有在线一键重装系统和制作u盘重装系统的两种重装方法。大家可根据自己的电脑是否能正常进系统的情况,选择合适的方法操作即可。
小白一键重装系统怎么操作
在如今信息化的环境中,许多用户在面对电脑系统安装时可能会感到困惑。针对小白一键重装系统,我们提供一份详细的步骤指南来帮助你轻松上手。以下是针对Windows 专业版联想小新air的安装教程,使用小白一键重装系统.6..版本。
首先,你需要下载并安装小白一键重装软件。打开软件后,选择你想要安装的Windows 系统镜像。接下来,网站弹广告源码软件会自动开始下载,你需要耐心等待这个过程完成。
在安装前,确保点击了电脑部署环境设置,这样系统部署完毕后,电脑会自动重启。当电脑重启后,选择"xiaobaipe-msdninstallmode"进入Windows PE系统环境。
进入PE系统后,你需要静候Windows系统的安装过程。这可能需要一段时间,但请保持耐心。一旦系统安装完毕,只需点击立即重启电脑,你将进入新系统桌面,这意味着重装成功。
总的来说,小白一键重装系统提供了一个在线全自动的解决方案,让你无需复杂的操作即可完成系统重装。这个教程旨在简化你的体验,希望对你有所帮助。
小白一键重装系统怎么使用
1、打开小白一键重装系统工具,出现小白软件主界面,点击立即重装系统”进入下一步。
2、软件自动检测电脑软硬件环境以及电脑网络连通状态,完成后点击下一步按钮。
3、进入资料备份界面,通过勾选可以选择对我的文档”、收藏夹”、桌面文件”进行备份,备份资料会保存到自动生成的XBGhost/资料备份”目录内,此目录会根据电脑磁盘中最大剩余空间容量作为文件、系统的备份以及下载的系统自动产生。
4、进入小白系统重装软件的系统下载列表界面,根据需求以及电脑配置情况选择适合你的系统版本,点击右边的安装此系统”。
5、软件开始下载你所选定的系统Ghost,从界面上可以清晰明了地观察到各种数据。小白系统提供高达多兆每秒的瞬时下载速度,当然根据每个用户终端的网络带宽不同会有很大差异,请大家在下载过程中耐心等待。
6、下载完成后弹出是否重启安装,点击立即重启”,电脑将自动进行安装。
小白一键重装系统的官网地址是什么啊?
寻找小白系统软件的可靠来源,首要选择自然是小白系统的官方网站。这个官网不仅提供了安全、正版的下载服务,还包含了其他实用功能。以下是获取小白系统官网地址的详细步骤: 首先,访问小白一键重装系统的官方网站,其网址是:/。确保在搜索过程中,如果看到"小白一键重装系统",务必确认其带有"官方"标识,以区别于其他非正版版本。 为了直接找到官方网站,可以尝试搜索"小白装机系统官网",这样搜索结果通常会将官方网址排在首位。官方网址旁边通常会有"小白一键重装系统"的小字标识,这将进一步确认其为正版来源。此外,"官方"二字是识别正版的关键,务必要留意。 总的来说,获取小白系统官网地址的方法有两种:直接点击上述网址,或者通过搜索引擎精准搜索带有官方标识的链接。这样做能确保下载到的是正版小白系统,避免了可能存在的风险和困扰。小白一键装机软件的使用教程,小白系统重装教程
小白装机大师,一款专为新手设计的系统重装工具,让你轻松实现一键式系统重装。以下是详细的使用教程:
首先,打开你的电脑,前往浏览器,输入"小白系统官网"进行访问。在官网找到并下载小白一键重装软件,然后进行安装。
安装完成后,双击打开软件,你会发现它已经预设了在线重装功能。在软件界面,选择你需要安装的系统类型,比如Windows ,点击"安装此系统"按钮。
接下来,软件将自动启动系统重装过程,你只需在一旁等待。无需担心设置或操作,小白系统会自动完成所有步骤,包括系统备份、安装和设置新系统。
重装完成后,电脑会自动重启,只需耐心等待,直到你看到熟悉的Windows 桌面,这就意味着系统安装已经大功告成。无需复杂的操作,小白一键装机软件让你轻松实现系统重装,即使是电脑小白也能轻松上手。
小白一键重装系统工具使用方法
小白一键重装系统工具因其高效和高成功率备受用户青睐。对于不熟悉此工具的操作者,这里提供一份详细的使用教程。首先,确保你的设备系统为Windows,比如联想拯救者 YP,软件版本为小白一键重装系统.6..。 步骤如下:下载并打开小白一键重装系统软件,软件界面会提供一个选项,让你选择需要重装的系统版本。
点击后,软件会自动下载并安装预设的系统镜像文件,耐心等待这个过程完成。
当系统环境部署完毕后,软件会提示你点击"立即重启"键。
重启后,电脑将进入启动管理器页面,选择第二项进入PE(修复)系统。
进入PE系统后,小白软件将开始全自动的系统安装过程,只需保持等待。
系统安装结束后,再次点击"立即重启",等待电脑回到正常的系统启动流程。
最后,顺利重启并进入系统桌面,标志着重装过程已成功完成。
总的来说,小白一键重装系统工具的使用相当直观,只需按照步骤操作即可轻松实现系统重装。现在你已经掌握了这个工具的使用方法,是不是感觉更加自信了呢?重点关注
-
源码简单计算
2025-02-03 15:48 -
传奇素材源码_传奇素材源码下载
2025-02-03 15:28 -
u支付源码_uu支付源码
2025-02-03 15:23