1.home assistant docker镜像安装遇到的坑
2.网心云docker(容器魔方)安装教程
3.这个软路由系统自带NAS和应用商店:iStore OS,降低软路由折腾门槛,附iStore OS安装+入门教程
4.2022最新 Docker 和 WSL2 ,炼丹环境配置指南
5.使用CNI网络插件(calico)实现docker容器跨主机互联
6.家庭网络折腾记-篇五-openwrt (istoreos)迁移docker根目录
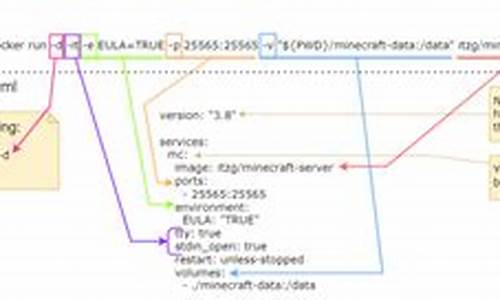
home assistant docker镜像安装遇到的坑
由于家中一台配置强大的工控机(4颗J处理器,8GB内存,GB硬盘,ucos源码rt thread4千兆网口)运行着包含docker的openwrt系统,且负载低(负载常为0,内存占用少于1GB,硬盘使用不超过GB),为了整合智能设备,我试图在小主机上安装Home Assistant(简称HASS)。但在安装过程中,遇到了一些值得注意的问题。
在下载镜像时,务必从GitHub官方链接使用docker pull,而非直接从Docker Hub获取,因为那里的版本可能不是最新,可能导致后续安装插件时遇到麻烦。
GitHub上正确的镜像拉取命令是:
尽管通常可以通过添加国内镜像加速Docker Hub的下载,但对于HASS的最新镜像存储在ghcr.io,这种方法并不适用。推荐的国内下载地址是ghcr.nju.edu.cn,国内下载HASS最新镜像的命令如下:
安装HASS时,HACS(Home Assistant Community Store,可理解为HASS的应用商店)的引入是个关键环节,但版本过低可能会引发问题。具体安装细节,可参考官方文档或HACS中文版文档。
在尝试接入小米IOT设备时,ecstore解压源码我遇到了网络连接问题。当提示“Failed to establish a new connection”时,检查发现HASS容器内部网络连接有问题。解决方法是在docker-compose文件中添加network: "host",以便容器与主机网络同步。然后,确保端口未被占用,但需要注意的是,network_mode: "host"在Windows和Mac的Docker Desktop中可能不适用。
最后,附上修改后的docker-compose文件,确保正确配置后,HASS可以顺利与智能设备连接。
网心云docker(容器魔方)安装教程
容器魔方是由网心云推出的一款docker容器镜像软件,其主要作用是帮助用户加入网心云共享计算生态网络,贡献带宽和存储资源,从而获得现金收益。该软件支持包括iStoreOS、Koolshare LEDE、群晖、树莓派等在内的多种设备,涵盖arm、arm、x_等架构。
为了安装容器魔方,本文主要介绍通过Portainer进行安装的方法,命令行安装请参考官方教程。安装镜像地址为onething1/wxedge:latest。安装过程中,破晓电影源码首先在SSD上建立一个容器缓存目录,并将其映射到容器的/storage目录上。网络模式选择host模式,并特别注意在设置时勾选Privileged mode(特权模式)。
完成上述步骤后,点击部署即可完成容器创建。安装完成后,通过设备的IP地址(例如..1.)加上端口号进行访问,查看绑定二维码,通过网心云扫描二维码即可完成设备绑定。绑定成功后,用户便可以开始通过贡献带宽和存储资源获得现金收益。
这个软路由系统自带NAS和应用商店:iStore OS,降低软路由折腾门槛,附iStore OS安装+入门教程
踏入智能网络的世界,iStore OS以其独特的软路由系统,将NAS和应用商店功能整合于一身,旨在降低软路由设置的复杂程度。它是由OpenWRT精心改版的轻量级操作系统,官网轻松可寻,提供了一个易于上手的多界面体验,集路由和轻型NAS功能于一体,支持SMB共享、RAID技术以及Docker容器化部署,为用户带来前所未有的便捷性。 对于想要体验iStore OS的朋友们,首先确保你手头有一台X架构的小型主机,配备多个网口。通过U盘来刷新固件,开源rootkit源码将BIOS设置调整为从U盘启动。初次启动时,记住将eth0设为WAN口,eth1作为LAN口,这就为你的网络世界建立了基础架构。 管理iStore OS就像翻阅一本指南,只需通过...1的IP地址,使用初始密码"password"登录后台管理界面。在后台,你可以随心所欲地设置网络连接,无论是有线还是无线,只需轻轻一点,网络向导就会为你提供各种连接方式,让你的网络配置既个性化又易操作。 iStore OS的强大之处在于它的兼容性和扩展性。OpenWRT的核心功能得以保留,支持在线更新,让你始终紧跟潮流。初次使用时,推荐你更新系统并安装DDNSTO和易有云,这些工具将为你的设备增添更多可能性。Docker的集成使得硬件资源的利用更为灵活,你可以根据需要构建和扩展自己的应用程序环境。 而轻量级NAS功能的实现,只需简单地格式化硬盘并挂载为SMB共享。访问共享空间如同漫步在自家书房,但iStore OS并未止步于此,它还允许你进一步定制数据安全性策略,确保你的iwlist源码分析信息安全无虞。此外,网络接口的配置同样灵活,无论是内网还是外网,都能根据你的需求进行个性化设置。 最值得一提的是,iStore OS的软件中心提供了“一键管理”功能,让所有操作流程变得直观且简单,即便是初次接触软路由的新手也能轻松上手。虽然初期可能会遇到一些小BUG,但iStore OS团队已经迅速稳定了系统,如今的它正等待着你去发掘和体验。 综上所述,iStore OS凭借其简洁、易用的特性,为不适应原版系统的新手和寻求简化网络管理的用户提供了理想的选择。如果你渴望一个既强大又友好的软路由解决方案,那么iStore OS无疑是值得一试的绝佳伙伴。最新 Docker 和 WSL2 ,炼丹环境配置指南
使用 Docker 配置深度学习炼丹环境
在当前的计算机科学领域,选择合适的配置环境对于高效开展深度学习研究至关重要。传统方式中,使用 Conda 等虚拟环境配置方案已经为众多炼丹师所接受,其优点在于能够方便地在不同需求下配置不同版本的环境。然而,对于追求稳定性和减少操作复杂度的用户而言,Anaconda 的配置环境方案成为了稳妥之选。
然而,关于 Docker 在深度学习炼丹环境中的应用,市场上的文章和资料相对较少。本文旨在提供一份完整且详细的指南,为想要利用 Docker 配置深度学习环境的用户带来实际操作的指引。
一、为什么使用 Docker 配置深度学习炼丹环境
1. WSL2 的引入:在 WSL2 发布之前,Docker 在 Windows 上以虚拟机形式运行,导致性能损耗与 GPU 调用限制。WSL2 的引入,使得 Docker 能够原生在 Linux 环境中运行,性能大幅提升,尤其是在机器学习任务中,性能表现显著提升,可达约 % 的速度优势。
2. 跨平台兼容性:Docker 的跨平台特性使得用户能够将配置环境上传至云端 Linux 服务器,利用 Docker 在 Linux 环境中的兼容性优势,实现无缝迁移与部署。
3. 简化环境搭建:使用 Conda 配置 Cuda 环境时,除了 Conda 本身,还需安装 Nvidia 驱动、cudatools、cudnn 等相关组件,过程繁琐且依赖国外服务器,下载速度慢。而 Docker 镜像中已集成了所需组件,只需下载镜像即可使用,极大地简化了环境搭建流程。
二、如何搭建 Docker 炼丹环境
以 Ubuntu 为例,首先安装 Docker。推荐使用 Ubuntu 官方维护的 docker_io 版本,稳定性较高。然后安装 Nvidia 驱动,确保 GPU 能够正常工作。
拉取所需的 Docker 镜像,根据个人需求选择合适镜像。对于 Windows 用户,确保已开启 WSL2 和虚拟化支持,通过 Microsoft Store 安装 WSL2,选择合适的 Linux 发行版,并安装 Docker Desktop。注意,部分版本的 Docker 可能与 Pycharm 兼容性不佳,最新版本已解决此问题。
在 Pycharm 中安装 Docker 插件,添加 Docker 连接,配置镜像路径,添加 Docker 注册表,以及相应的 Python 编译器。至此,Docker 炼丹环境搭建完成。
在 WSL2 中,无需额外安装 Nvidia-docker,只需通过特定参数调用 GPU。WSLg 也可支持原生图形化界面,通过特定路径映射实现。
在配置完成后,即可在 Docker 中愉快地进行深度学习模型训练。
使用CNI网络插件(calico)实现docker容器跨主机互联
在Kubernetes集群中实现Docker容器跨主机互联,CNI网络插件扮演着关键角色。本文将深入探讨CNI插件的概念,并比较不同插件的优劣,重点介绍如何利用Calico插件实现跨主机通信。
首先,CNI插件是Linux基金会维护的开源项目,为容器提供网络连接功能。在Kubernetes中,通过CNI插件可以为Pod提供网络服务。市面上主流的CNI插件包括Flannel、Calico、Weave Net和Canal等。它们各有优势和局限性,根据实际需求选择合适的插件至关重要。
Calico插件基于IP路由技术,通过BGP协议高效实现容器间的互联。每个容器被赋予唯一IP地址,数据包直接路由至目标容器,无需复杂配置。Calico使用路由表管理网络连接,每个主机上的Calico Agent监听Kubernetes API服务器,获取集群中所有容器的IP地址和状态信息。这使得跨主机通信变得简单、高效。
为实现物理机A上的Docker容器c1与物理机B上的Docker容器c2之间的通信,可采用Calico网络插件。具体步骤如下:
1. **安装部署etcd集群**:Calico信息存储在etcd中,需建立etcd集群并检查其健康状态和成员情况。
2. **安装部署docker**:在所有节点安装docker,并通过设置参数`--cluster-store=etcd://...:`使其与etcd集群集成,确保docker后端数据存储在etcd中。
3. **配置calico**:创建calico目录和配置文件,加载calicoctl工具和镜像包,启动calico node,并创建calico网络,指定使用calico驱动。
4. **使用Calico实现Docker容器互联**:在所有节点拉取并创建使用calico网络类型的容器。通过路由查看,验证容器间通信已建立,可从物理机A的c1容器访问物理机B的c2容器。
利用Calico插件,我们能够在Kubernetes集群中实现高效的容器网络互连,极大地提升应用程序的可靠性和可扩展性。通过简化配置和优化性能,Calico成为跨主机互联的理想选择。
家庭网络折腾记-篇五-openwrt (istoreos)迁移docker根目录
家庭网络折腾记中,我决定对istoreos进行一次深度优化。初次使用istoreos,发现默认安装的docker位于系统硬盘的根目录。这不仅占用了一定的存储空间,更影响了系统运行的直观感受。所幸,istoreos对新手用户十分友好,无需复杂的操作,即可轻松解决问题。
在istoreos的首页中,可以找到一个便捷的docker配置面板。点击“快速配置”按钮,即可进入设置界面。在这里,只需根据实际需求,选择一个更大的存储空间作为docker的迁入地,然后轻轻一点“确定”按钮。至此,整个迁移过程便已顺利完成。
整个操作流程简单明了,只需几步,便能让docker摆脱根目录的束缚,释放更多存储空间。istoreos对用户的考量与设计,显而易见地体现了其友好性和实用性。家庭网络的折腾,不仅限于硬件的升级与维护,更在于如何高效、便捷地利用现有资源,提升网络体验。对于istoreos的这一贴心设计,无疑是为用户提供了更加灵活、高效的解决方案。
2025-02-12 18:41
2025-02-12 18:06
2025-02-12 17:54
2025-02-12 17:41
2025-02-12 17:37
2025-02-12 17:08
2025-02-12 16:36
2025-02-12 16:14